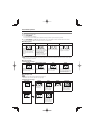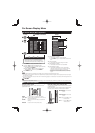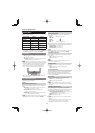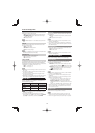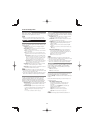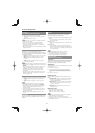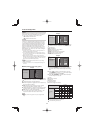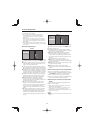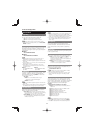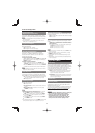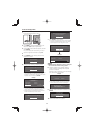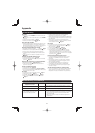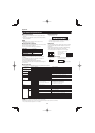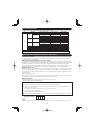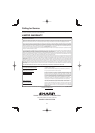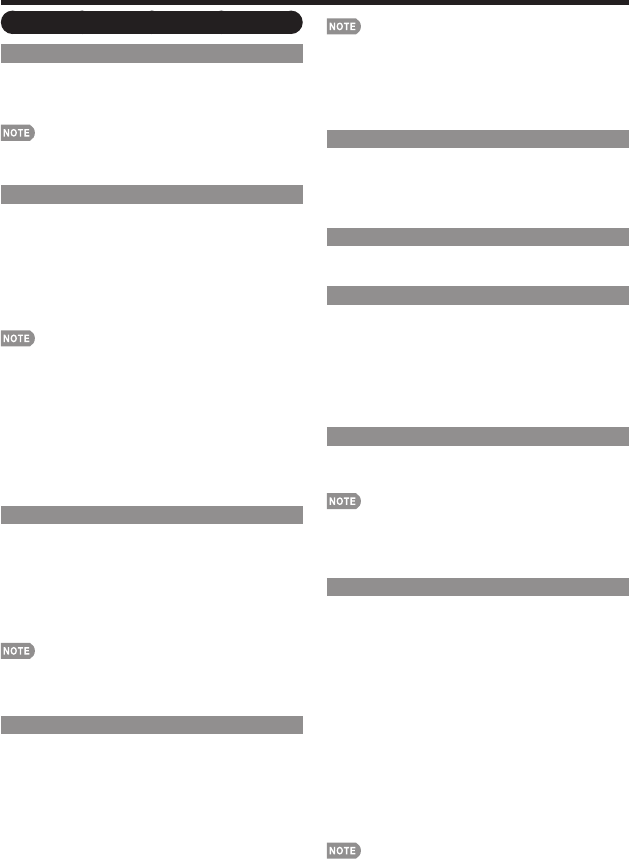
24
On-Screen Display Menu
Option Menu
Audio Only
When listening to music from a music program, you
can turn the screen off and enjoy audio only.
On: Audio is output without screen image.
Off: Both screen images and audio are output.
• The screen image will return to normal when a button
(except those for audio adjustment, such as VOL, MUTE,
AUDIO) is pressed.
Input Select
If the image does not come in clearly from the external
equipment connected to INPUT 1 or INPUT 2, you
may need to change the input signal type setting from
the list below.
■
INPUT 1
Auto/COMPONENT/VIDEO
■
INPUT 2
Auto/COMPONENT/S-TERMINAL
• If the selected signal type is incorrect, images are not
displayed at all or are displayed without any color.
• Refer to your external equipment operation manual for the
signal type.
• If you set INPUT 1 or 2 to "Auto", the TV will automatically
select the input signal.
• Setting INPUT 1 or 2 signal selection to "Auto" when
other equipment is connected will result in the following
connection priority.
INPUT 1: INPUT 2:
1
COMPONENT VIDEO
1
COMPONENT VIDEO
2
VIDEO
2
S-VIDEO
HDMI Setup
To watch an HDMI or PC-IN equipment image, select
"INPUT5", "INPUT6", "INPUT7" or "INPUT8" from
INPUT SOURCE menu using INPUT on the remote
control unit or on the TV.
Auto View:
Enable: To use View Mode based on signal
recognition, including an HDMI signal.
Disable: No function.
• Refer to your external equipment operation manual for the
signal type.
• When connecting a DVI-HDMI conversion adapter/cable to
the HDMI terminal, the image may not come in clearly.
PC Audio Select
Determines whether the AUDIO terminal is used for
INPUT 4 (PC-IN) or INPUT 6 (HDMI).
Input 4 (PC): Select this item when the audio signal is
input via the INPUT 4 (PC-IN) terminal using an analog
RGB cable (D-sub 15-pin cable or VGA cable).
Input 6 (HDMI): Select this item when the audio signal
is input via the INPUT 6 (HDMI) terminal using a DVI-
HDMI conversion cable.
• When "PC Audio Select" is set to "Input 6 (HDMI)", sound
will not be produced if you use only an HDMI-certifi ed
cable to connect HDMI-compatible equipment. To produce
sound, you should make an analog audio connection.
• If you want to connect HDMI-compatible equipment using
only an HDMI-certifi ed cable, set "PC Audio Select" to
"Input 4 (PC)".
Auto Volume
Different sound sources sometimes do not have the
same volume level, such as a program and its
commercial breaks. The Automatic Volume Control
(Auto Volume) reduces this problem by equalizing
levels.
Clear Voice
This function emphasizes speech against background
noise for greater clarity.
Output Select
Allows you to select what controls the audio output.
Fixed: Sound via speaker is adjusted with VOL
k
/
l
on
the remote control unit or VOL
k
/
l
on the TV.
Sound via the OUTPUT terminal is not adjustable and
outputs at a consistent level.
Variable: Sound via the OUTPUT terminal is adjusted
with VOL
k
/
l
on the remote control unit or VOL
k
/
l
on the TV. Sound via speaker is muted.
Color System
Select the video signal system compatible with your
equipment from the list below:
Auto/NTSC/PAL-M/PAL-N
• "Color System" can only be set for the INPUT 1 VIDEO,
INPUT 2 S-VIDEO and INPUT 3 VIDEO.
• If you have already set the Secret No., input the 4-digit
secret number here. See page 21 for setting a secret
number.
Caption Setup
This function allows you to adjust the closed caption
screen appearance to suit your preference. You can
adjust 7 items: "Caption Size", "Font Style", "Foreground
Color", "Foreground Opacity", "Background Color",
"Background Opacity" and "Character Edge".
Example:
Selectable items available for "Font Style".
Default: The font specifi ed by broadcasting station or
default font.
Type 0: Proportional font used in the MENU screen.
Type 1: Monospaced with serifs.
Type 2: Proportionally spaced with serifs.
Type 3: Monospaced without serifs.
Type 4: Proportionally spaced without serifs.
Type 5: Casual font type.
Type 6: Cursive font type.
Type 7: Small capitals.
• For resetting adjustments to the factory preset values,
press
a
/
b
to select "Reset", and then press ENTER.
• The default value depends on the broadcasting station.