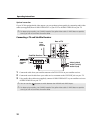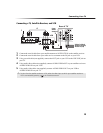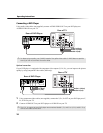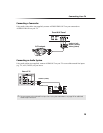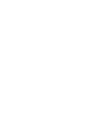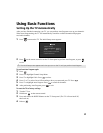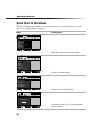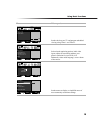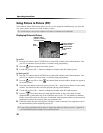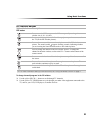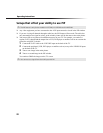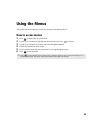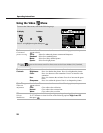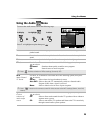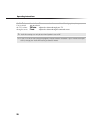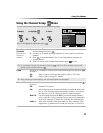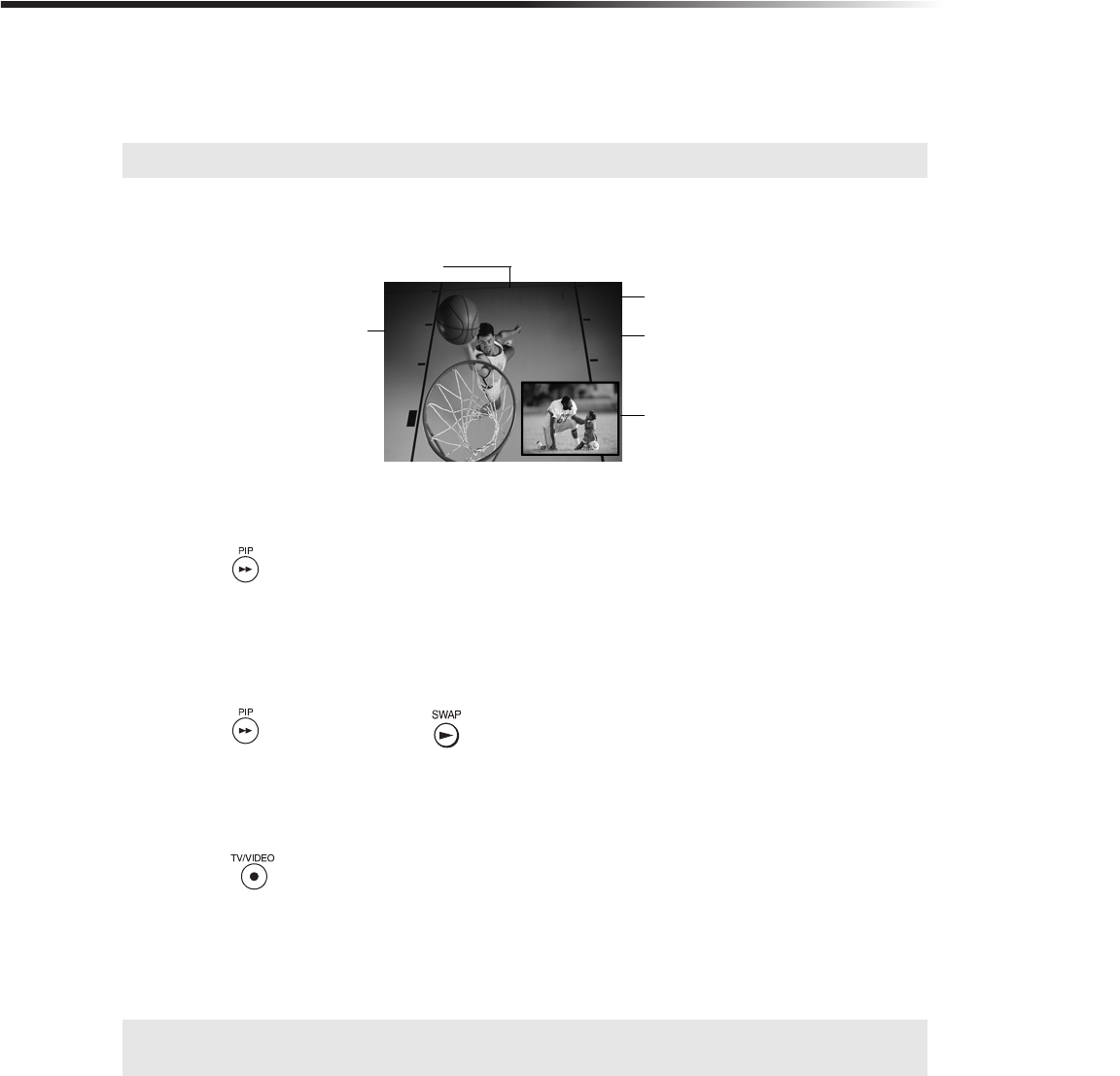
20
Operating Instructions
Using Picture in Picture (PIP)
The Picture-in-Picture (PIP) feature allows you to view two programs simultaneously, one in the full
size “main” picture and one in a small “window” picture.
Displaying Picture in Picture
To use PIP
1 Press the TV button in the FUNCTION bar to control PIP with the yellow-labeled buttons. Tune
your TV to a channel, which you know is currently airing programming.
2 Press the button to display the window picture.
3 Use the PIP (yellow) CH +/- buttons to change the channel in the PIP window picture.
To check your PIP
1 Press the TV button in the FUNCTION bar to control PIP with the yellow-labeled buttons. Tune
your TV to a channel, which you know is currently airing programming.
2 Press the to turn PIP on. Press , the channel from the main window should now appear in
the window picture.
3 Select the same channel in the main picture (use the CH +/- buttons on the bottom of your remote
control). You should now have the same program playing in both windows.
4 Use the PIP (yellow) CH +/- buttons to change the channel in the PIP window picture.
5
Press the PIP (yellow) button to switch the PIP window to other video inputs for other
equipment that is connected to any of the VIDEO IN jacks of your TV. You should see a different
picture in your PIP window for each piece of connected video equipment. Make sure the connected
equipment is turned on and working when you perform this test.
6 If the PIP feature does not work properly with the TV or the connected video equipment, refer to
the troubleshooting section beginning on page 42.
✍ The PIP feature is only for the models KV-27FS200, KV-32FS200 and KV-36FS200.
✍ If you’re having problems with PIP, refer to “Setups that affect your ability to use PIP” (page 22) or
see Troubleshooting section (page 42) for possible solutions.
Channel number of
the main picture
Channel number
of the window
picture
Window
picture
Indicates which
picture is currently
picture
Main
receiving sound
6
2
9