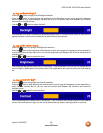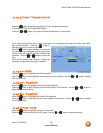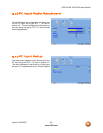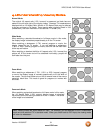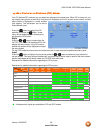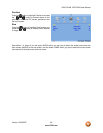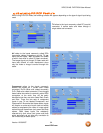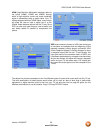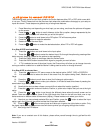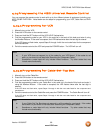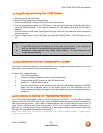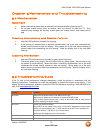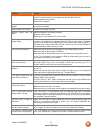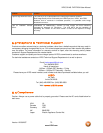VIZIO GV46L FHDTV20A User Manual
Version 12/28/2007 66
www.VIZIO.com
4.18.3 How to select PIP/POP
The following steps could be used as a guideline to use the features either PIP or POP which come built-
in into your TV set. Please look into the previous chart where the combinations that apply to your setup or
inputs are shown. These steps are a general way of using these features.
1. Press Menu key and depending on what input you are using, one these five pictures will appear
on the screen.
2. Press the or button to scroll sideways to the Set up option, always represented by the
wrench icon. A red color will show that you are at this option.
3. Press the button to scroll down to the PIP option. PIP will become yellow.
4. Press the button to make the selection.
5. Screen will show the word Style.
6. Press the or button to make the desired selection; either PIP or POP will appear.
If on Step 6 POP is selected then:
7. Press the button and scroll down to the Input option
8. Press the or button to select the desired input. Go through the options by pressing either
button as many times as it takes for the options to start repeating.
9. Press the SWAP button to exchange sides for the two inputs.
10. Press the AUDIO button to select which signal or program you want to listen.
11. If TV is selected as one of the signal inputs, the Channel key will allow you to change channels
as long as neither a cable box or satellite receiver is being used to control or change channels.
If on Step 6 PIP is selected then:
12. Press the button on PIP menu screen to the desired option; INPUT, SIZE or POSITION
13. It is recommended to select the size of the screen first; the options being Small, Medium and
Large.
14. Press the button to scroll down to size (it will change to yellow color)
15. Press the or button to make your selection; it will take at least three times of pressing the
same button to go through the choices.
16. Now that the size has been chosen you would like to select the location (position).
17. Press the button and scroll down to Position, a yellow color implies that you are at the right
option.
18. Press the or button to go through the different places where the small screen can be
placed. There are eight locations; three on the right hand side, three on the left hand side, one on top
center and one on bottom center of the screen (display). Please make sure to select your choice.
19. Now that you have already selected Size and Position, press the button to select the Input
option; again the choice will be yellow to show that it has been selected.
20. Press the or button as many times as it takes you to get to the right choice or option. Only
the signal inputs allow on the previous chart will show up when you are going through the choices.
21. Now, enjoy the PIP feature.
Note: If you are a constant user of this feature, please allow yourself enough time to get familiar with
these steps.