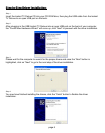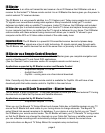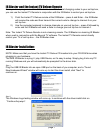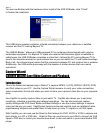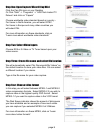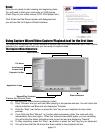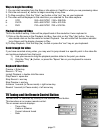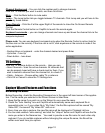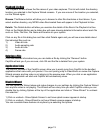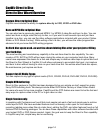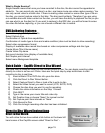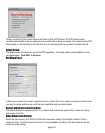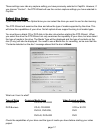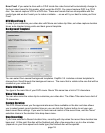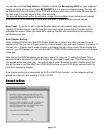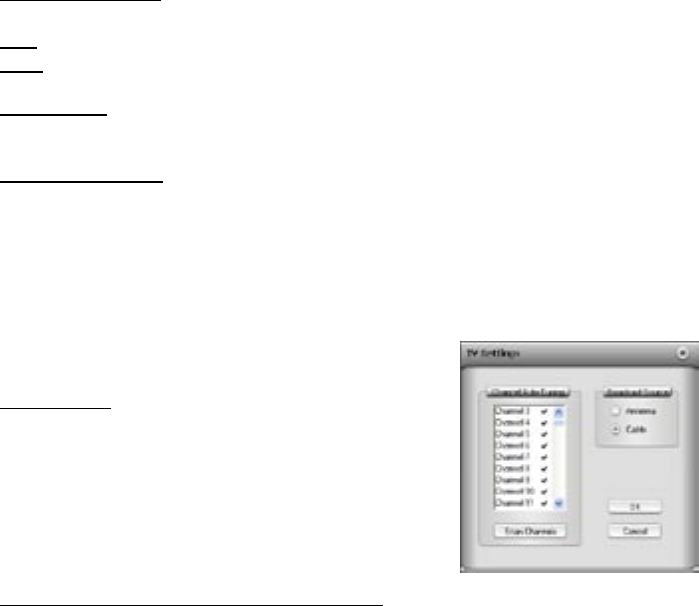
page 12
page 13
Channel Number pad – You can click the number pad to change channels.
Click the TV channel you want to watch, and then click Enter.
Mute – Click the Mute button to mute audio
Jump – The Jump button lets you toggle between TV channels. Click Jump and you will tune to the
previously tuned station.
Close Remote – Click the X at the upper Right of the remote to close the On-Screen Remote
Control.
Click the Remote Control button on CapWiz to launch the remote again.
Keyboard commands – you can change channels and move up and down the channel list via the
computer keyboard.
Please note: You can use keyboard commands only when the Remote Control is active (look for
the blue icon on the remote). If the blue dot is not lit, click anywhere on the remote to make it the
active application.
- Number Keys on keyboard - enter the channel desired and press Enter
- Up button – tune Up
- Down button – tune down
TV Settings
Click the TV Settings button on the remote - Here you can:
• Scan Channels – scan the active channels. All channels that
can be properly tuned will have a check mark by them. If you
wish to remote a channel from the channel list, un-check it.
• Cable – Antenna – Choose either cable TV or antenna.
• Click OK or Cancel to close the TV Settings box.
Capture Wizard Features and Functions
Recording File Name:
Before Recording, check the Recording Filename box in the upper left hand corner of the applica-
tion. The le name you selected in the Wizard Screen is listed here.
1. Keep this le name if you wish or run the Wizard to use a new le name.
2. Check the “Auto Naming” box and CapWiz will automatically name each captured le in
sequential order; i.e. if your video le is “My Video”, the rst le captured will be named “My
Video-000”, the second “My Video-001” and so on.
3. Every time you stop a capture, the new le name will be displayed in Playback List box.
4. You can also uncheck “auto-naming” and click the “Unique” button and CapWiz will use the le
name you enter in the lename box. You need to provide a new le name for each video clip
captured. If you do multiple captures without changing the unique le name, the le will be
written over each time you capture.