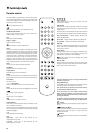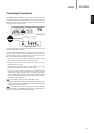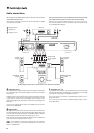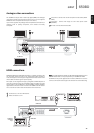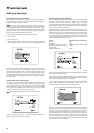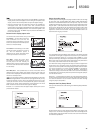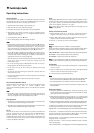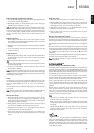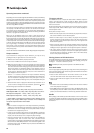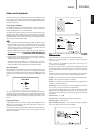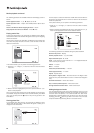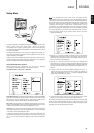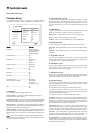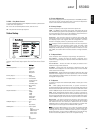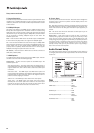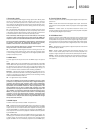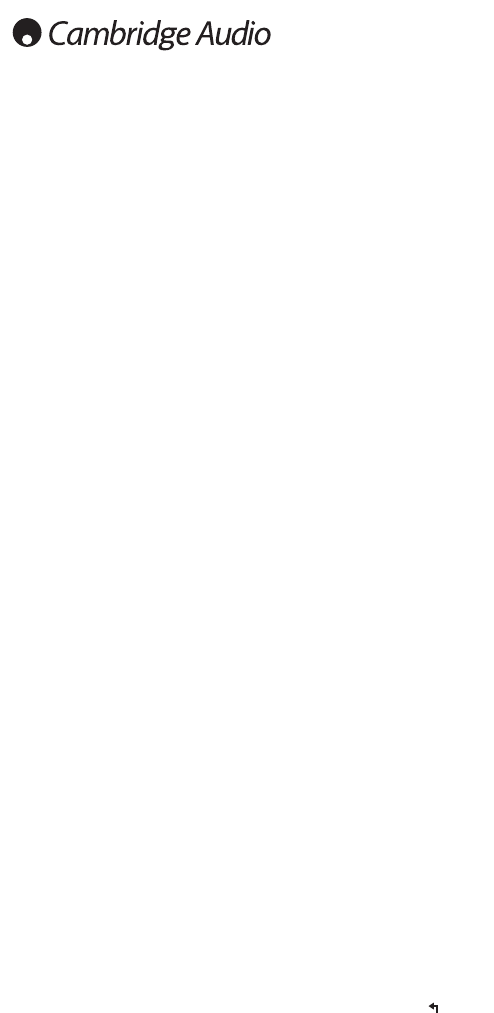
18
Operating instructions continued
Depending on how the studios organise their BD-Live contents, some Blu-ray
discs may start downloading BD-Live content when playback starts; some
have a BD-Live selection on its main menu; some may show a prompt to ask
whether you would like to start downloading; and some may ask you to sign
up for a membership or account. Please follow the instructions that come with
the disc to enjoy BD-Live contents.
Your Internet connection speed, the overall Internet traffic situation and
the capacity of the BD-Live content servers can all affect how fast BD-
Live content can be downloaded. If you encounter slow downloading or
intermittent playback, please play the disc without accessing the BD-Live
features, or try again at a different time.
When you use the BD-Live feature, the player or disc ID and your IP
(Internet Protocol) address may be sent to the content provider via the
Internet. Generally, no personally identifiable information is sent. However
technologies exist to match your IP address to a certain geographical area
or service provider. Your Internet service provider also has the knowledge
of who is using which IP address. If the BD-Live content provider requires
you to login using a membership or account, the content provider will
have access to your membership or account information. Please check
with your Internet service provider and the BD-Live content providers for
their privacy policy.
You can also choose to restrict BD-Live access using the player’s Setup Menu.
Output resolution
If you would like to change the output resolution, you may do so by
pressing the Res/TV Type button on the remote control:
1. Make sure the video cable is properly connected.
2. Turn on the TV. Make sure the correct input is selected.
3. Make sure that the player is turned on. Although the output resolution
can be changed
"on the fly", it is recommended that you stop playback
and take out the disc before changing the output resolution. Press the
Res/TV Type button. A "Resolution Setting" menu appears on the TV
screen. In case the TV does not support the current resolution and you
cannot see the "Resolution Setting" menu, the current resolution is
also displayed on the front panel.
4. Use the buttons to select the new output resolution. Pressing
the Res/TV Type button cycles through the available output resolutions.
The new resolution is displayed on the front panel just in case you
cannot see the
"Resolution Setting"menu (if it is incompatible with your
TV).
5. Press the Enter button to apply the selected output resolution. Or, if
you do not want to change the output resolution, press the button.
The following output resolutions are available:
PAL output via HDMI – Auto, 1080p, 1080i, 720p, 576p, 576i, Source Direct.
NTSC output via HDMI – Auto, 1080p, 1080i, 720p, 480p, 480i, Source Direct.
PAL output via component – 1080p*, 1080i, 720p, 576p, 576i.
NTSC output via component – 1080p*, 1080i, 720p, 480p, 480i.
* When 1080p is selected with component output selected as the
primary video output, HDMI output resolution will be 1080p and
component output resolution will be 1080i.
Note:
• Some TV sets do not support one more output resolutions (particularly
1080p). If an incompatible output resolution is selected, you will get a
blank screen or an error message. In this case please select an output
resolution that is supported by the TV.
• In case you are not able to get a picture using the HDMI or component
output, please connect the player to the TV using the composite video
output, then use the Setup menu to adjust the player settings.
• Video up-conversion over the component output is only available for
unencrypted discs such as home video and consumer-created
contents. Most commercially pressed DVD discs are CSS-encrypted and
will be limited to 480i/480p resolution. This restriction applies to the
component output only. The HDMI output is protected with HDCP and
has no such restriction.
TV system selection
The 650BD can be set to output all video as PAL or NTSC or output the
video in the same format it was recorded in (Multi). Some TVs only
support PAL or NTSC and not both so forcing the output type to one or the
other can be useful.
Press and hold the Res/TV Type button on the remote control to cycle the
video output to PAL, NTSC or
"Multi" system. The TV screen displays the
selected system name.
Some points to keep in mind:
• When the video output is set to PAL or NTSC, the player will convert the
disc content if different to the selected system.
• When the video output is set to
"Multi", the player will not perform
system conversion and will output the video in its native format on the
disc. The "Multi" mode should only be used if your TV supports both
NTSC and PAL systems.
• Some TV sets only support one of the PAL or NTSC systems. If the wrong
output is selected, the TV may not display a picture. In this case keep
holding the Res/TV Type button until a supported system is selected.
• The output system selected with the Res/TV Type button will be
remembered when the player is turned off. The output system selection
can also be done by setting the
"TV System" item in the "Video Setup"
section of the player’s Setup Menu.
Viewing pictures on DVD-Audio discs
Some DVD-Audio discs contain static pictures, such as photos of the band
or narration of the album. When a DVD-Audio track is playing, you may use
the Page buttons to select the picture.
Note: Availability of static pictures depends on the DVD-Audio disc.
Pure Audio mode
You can enjoy higher quality audio by turning off the video processing and
output. The Pure Audio mode reduces any potential interference between
the video and audio signals.
1. Press the Pure Audio button on the remote control to turn off video
and enter Pure Audio mode. Video output will be turned off.
2. Press the Pure Audio button again to resume video and cancel Pure
Audio mode.
Note:
• Pure Audio mode is automatically cancelled when the unit is switched
off or when playback is stopped.
• Since HDMI carries audio together with video, the HDMI output cannot
be completely turned off. A black screen (inactive video but sync is still
present) is transmitted instead to minimize any potential interference.
Shuffle
When playing a CD or SACD, press the Blue button on the remote control
to activate the Shuffle and Random modes. Each press of the Blue button
switches the playback mode in the following sequence: Shuffle , Random
and Normal.