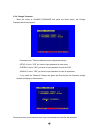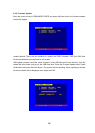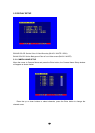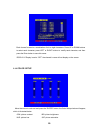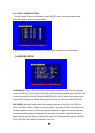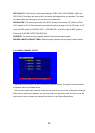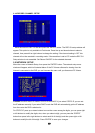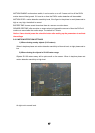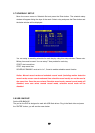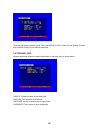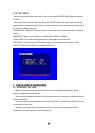5.5.2. MAC ADDRESS SETUP
Move the cursor to MAC set then press the “ENTER” button. The MAC set window will appear
which is illustrated below:
If you have more than one DVR in a local area network you have to set each DVR to have an
exclusive MAC address, but remember that you have only one chance to modify the MAC
address, once you have changed the MAC address this menu will no longer appear.
5.5.3 ACCESSING THE DVR FROM A COMPUTER
To access the DVR from a computer you need to make sure the default gateway on
the DVR is the same IP address as your router, and the first three sets of numbers of the
DVR’s IP address are the same as the first three sets of numbers of the router’s address.
Example: if your router’s default gateway is 192.168.1.1 then the default gateway setting
in the DVR should be 192.168.001.001, and the first three sets of numbers on the DVR's
IP address should be 192.168.001. The subnet on the DVR also needs to be the same as
the router, example: if the subnet on the router is 255.255.255.0 the subnet on the DVR
needs to be 255.255.255.000. To get the default gateway and subnet of the router go to
a computer that is attached to the same router as the DVR, click on the start button, then
click on run, then enter cmd into the space and click on OK. At the curser type ipconfig,
the default gateway and subnet will be displayed. To connect to the DVR open the PC
Viewer program, click on the connect button, type the DVR’s address into the address
window, click on the connect button and enter the password for the DVR. Once you get
the “connect ok” message, click on the play button and the video should start. To
disconnect remember to click the quit button (same as the connect button) to exit the
program and release the ports on the dvr. This is important because only one person at a
time can connect to the DVR using the PC Viewer program. Refer to 7. Using the PC
Viewer software for instructions on using this program
25