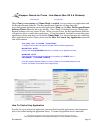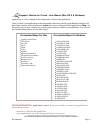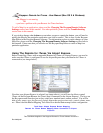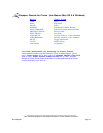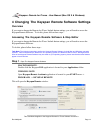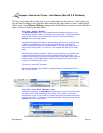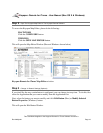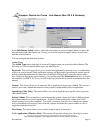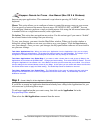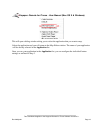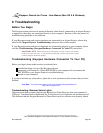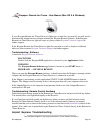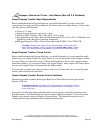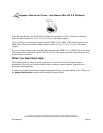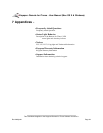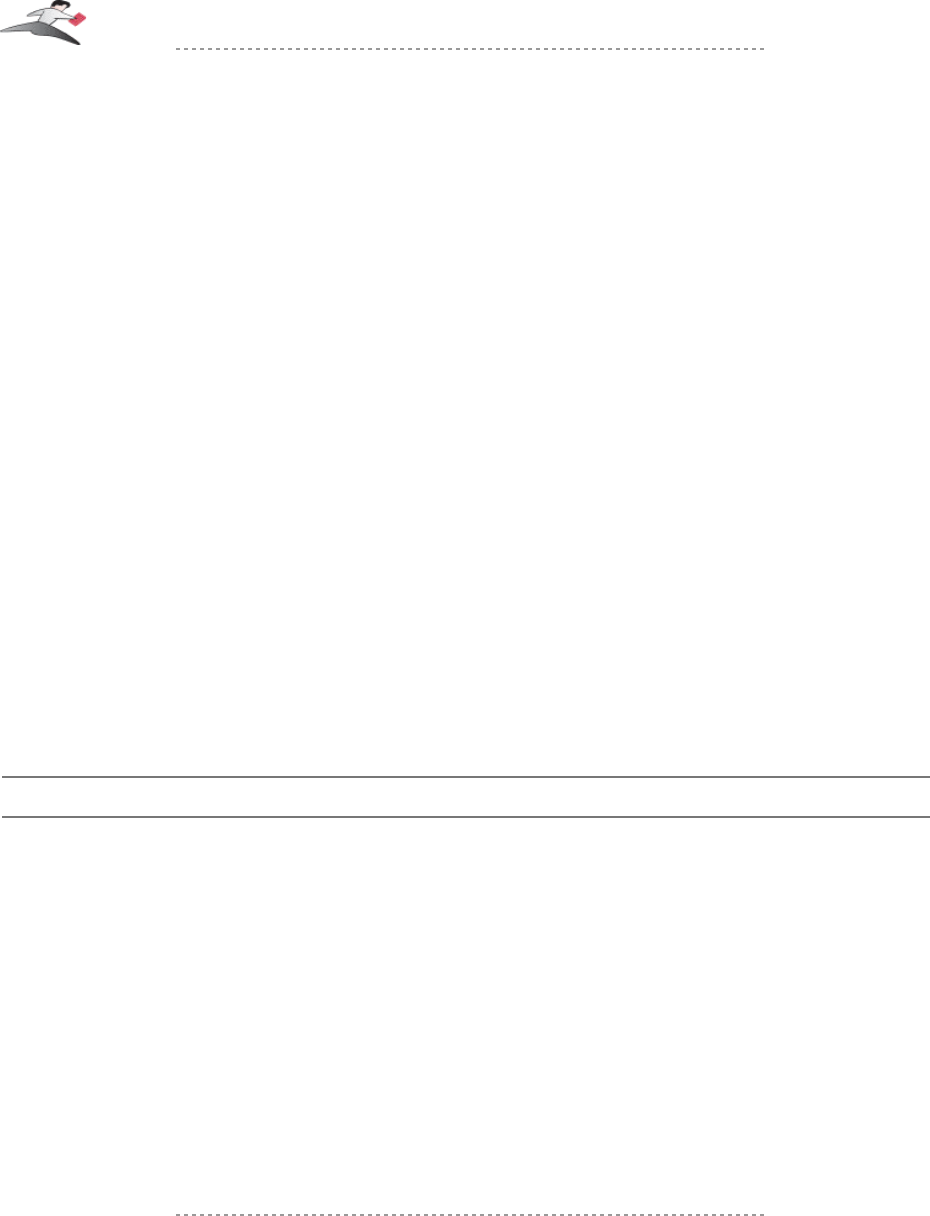
between any open applications. This command is equivalent to pressing ALT+ESC on your
keyboard.
Mouse: This action allows you to configure a button to control the mouse cursor on your screen.
You can specify a button to the mouse cursor to move UP, DOWN, LEFT, or RIGHT. You can
also configure a button to perform a single or double mouse click using the left mouse button (this
is standard click on a single button mouse) or the right button.
No Action: This action does not perform any action. Use this action type if you want to "disable"
the selected button in the settings that you are using.
To save your changes, you must close the Map Editor window. When you close the window a
dialog box asking whether or not want you want to save your changes. Click the Save button to
save your changes. Once you save your changes, the Keyspan Remote software will reset itself to
use your new settings.
Tech Note: Applications List: When you select your Application from the Applications List, you are simply
selecting the Map for that Application. The changes you make to button only affect that Map. For example, if you
change the PLAY button in the PowerPoint Map, the PLAY button will only change for PowerPoint.
Tech Note: Applications List: Global Map: If you want to make a button that is used across all Maps in the
Applications list, first select the GLOBAL MAP. Change your button setting. Then select VIEW BY: Button. This will
change the Application's List to Button List. In the Button List select your the button that you modified. You will now
see the settings for the selected button across all your Maps. At this point, you can select each button and click the
Use Global Action button to apply the Global setting. The Global Map cannot be disabled or removed.
Tech Note: Applications List: Default Map: The Default Map is the group of settings that get used when
Keyspan Remote Software tries to control an application that doesn't have a Map. The Default Map cannot be
disabled or removed.
Step 4 - Create A Map For A New Application (Optional)
If you'd like to control an Application that doesn't already have a Map in the Applications list, you
can create one by following these steps...
To add a new application that you want to map, first click on the Application list in the
Keyspan Map Editor window:
Then select the Add Application command from the menu:
Keyspan: Remote for iTunes - User Manual (Mac OS X & Windows)
This User Manual applies to the Keyspan Remote for iTunes Software Version 2.3
Rev 2005jun01 Page 18