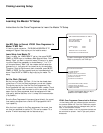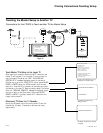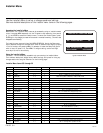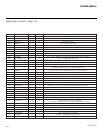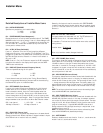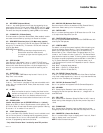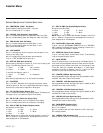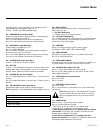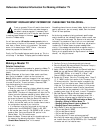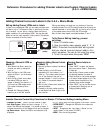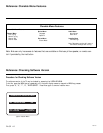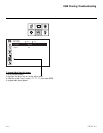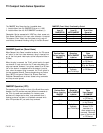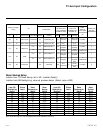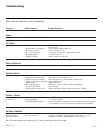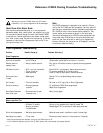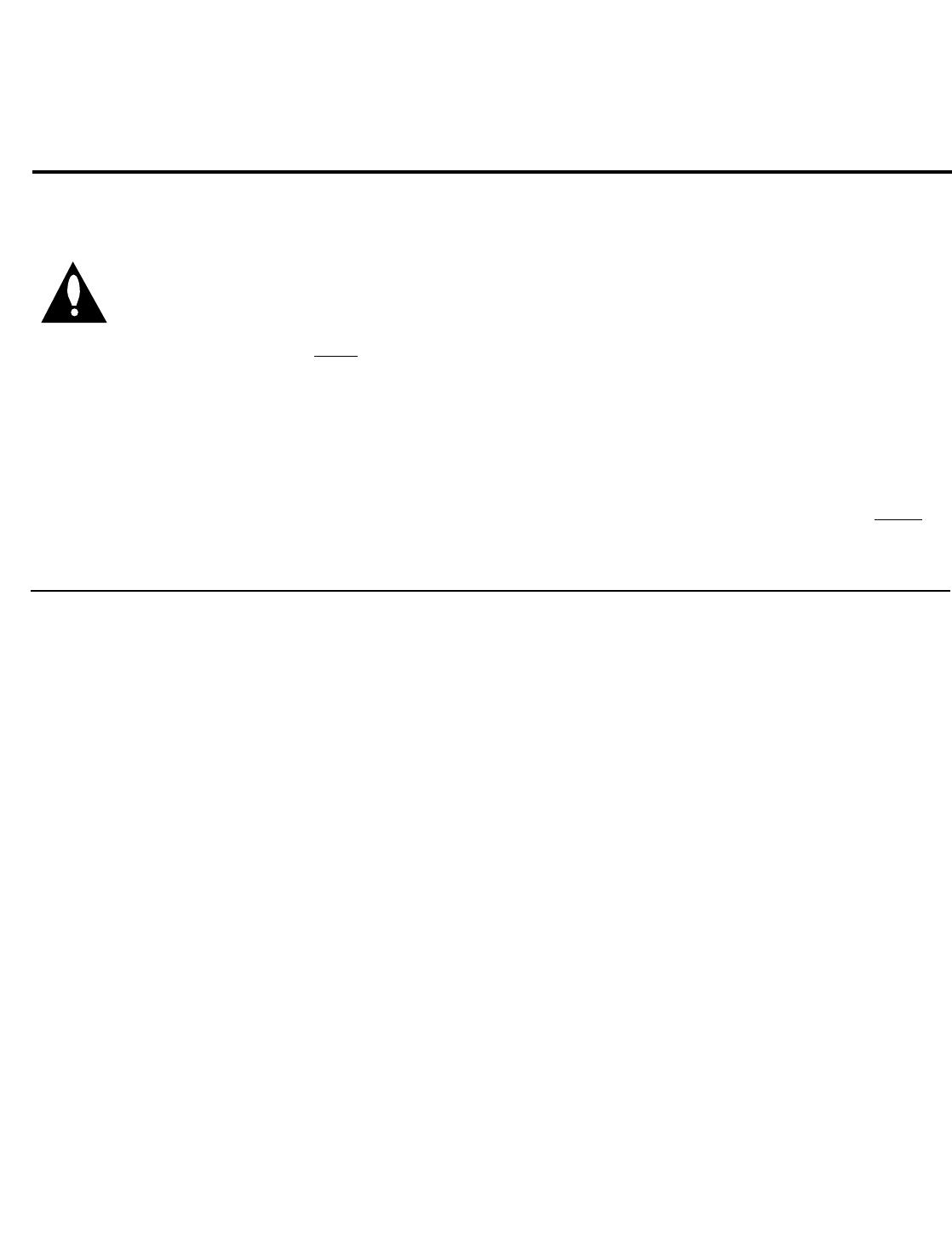
206-4071
IMPORTANT INSTALLER SETUP INFORMATION! PLEASE READ THE FOLLOWING...
To set up a master TV you will need to know how to
enter the TV Installer menu and make changes to
the default values as required. If necessary, famil-
iarize yourself with the TV Installer menu and how
to make and save changes in the menu, before attempting to
clone the TV Master setup.
You will also need an LG Installer remote control similar to
the one shown in the front of this manual. The installer remote
must have a “Source” button or its equivalent. The remote
shown in this manual has a “INPUT” button -- this button
serves the purpose of a Source button.
Finally, the TV’s clonable features need to be set up. This is a
critical step. If the Master TV display panel’s clonable features
like adding channel icons or channel labels, digital font closed
caption options etc., are not correctly added, then the cloned
TVs will all have problems.
As the cloning procedure is being performed, specific steps
need to be done at the indicated times to create a correct mas-
ter TV setup and cloned target TVs. Be sure to do each task as
indicated. If a procedure or step is left out or not performed
completely, cloning may not work. At each step, pay attention
to assure the TV screen shows the proper message when
cloning. If the message indicated does not appear, there is a
problem with that step and cloning may not be successful.
Cloning is only possible when the signal source is an Analog
channel, not a digital channel.
Reference: Detailed Information For Making A Master TV
Making a Master TV
Detailed Instructions
The following describes the procedure for preparing a Master TV
for cloning and the procedure for adding Channel Icons and/or
Labels.
Note 1: Disconnect all Aux inputs. Under certain conditions,
Auto Tuning is disabled if there is an Aux input active.
Note 2: Under certain conditions, changes to the input mode of
the RGB input will not take effect until the power is cycled (TV
is turned Off and On). To avoid confusion, disconnect RGB
input before entering the Installer menu.
1. Enter the TV installer menu.
a. Reset the internal controller to factory default by access-
ing installer menu item 117 FACT DEFAULT, set it to 1 and
press “ENTER”. The value will change back to 0 after the TV’s
internal controller has been restored to factory default con-
dition. This step will ensure that the TV channel memory will
be the active channel list. Check the Status LED inside the
TV. If it is blinking rapidly, the TV channel map is in use.
b. Within the Installer menu, set the Installer menu items to
the configuration required of your institution.
c. It is important to set the tuning band at this time, set
Installer menu item 03 BAND/AFC. Default is 001 CATV.
d. Set Installer menu item 28 – CH OVERIDE to 001 to allow
access to Auto Tuning and Channel Edit options in the
Channel Menu. Exit the Installer menu.
2. Access the Master TV menus and set the clonable options on
the menus to the desired configuration. Refer to the
Clonable Menu Features Chart in this manual.
3. Run Auto Tuning to find analog and digital channels.
4. Enter the Channel Edit menu and edit the channel lineup to
include the Free-To-Guest Channels only.
5. Assign ICONs to the channels using the Channel Label Menu.
Note: You can add Channel ICONS typically network logos
like ABC, NBC, PBS etc. in this step. Or, in Step 7, add
Channel ICONS or labels for channels without Icons.
6. Transfer the TV setup: Enter the TV installer menu. Press ‘2’,
‘5’, ‘5’, ‘MENU’ to start the transfer of the TV’s setup to the
TV internal controller. Once the transfer is complete, the
system will exit the Installer menu. Check the Status LED
inside the TV. It should be blinking slowly (1 blink per sec-
ond). Note: The maximum number of active channels and
Aux sources that can be transferred is 140. Total channels
numbering more than 140 will result in erratic TV operation.
7. Edit/Add Channel ICONs and Channel Labels as needed.
Enter Installer menu. With menu displayed, press 2-5-4 +
MENU. See the following page for detailed instructions:
- Editing/Adding Channel ICON and Labels on Master TV
- Changing a Channel’s ICON on Master TV
- Changing/Adding Channel Labels on Master TV
- Changing Source Labels on Master TV
8. Verify Master TV setup and feature configuration:
• Did you add Channel ICONS?
• Did you add Channel Labels?
• Did you add Source Labels?
• Did you adjust all TV menu options as required?
After verifying master setup, enter the TV Installer menu and
set Installer menu item 28 CH OVERIDE to 000. Press ENTER
to remove and exit the Installer menu.
PAGE 40