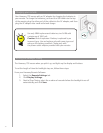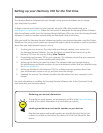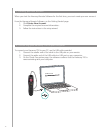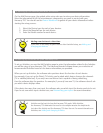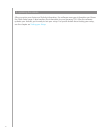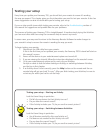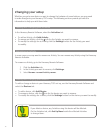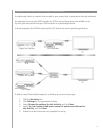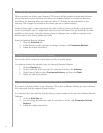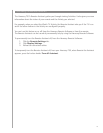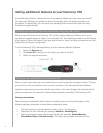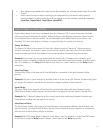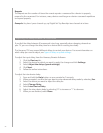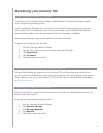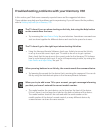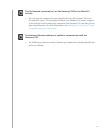18
When you select an Activity, your Harmony 700 turns on all the required entertainment devices,
sets up the device inputs correctly, and sets up the remote’s buttons to control the devices in
the Activity. For example, when you select the Watch TV Activity, the volume button on the
Harmony 700 changes the volume on the device you use to control volume.
However, there may be some commands you want to add to buttons or display on the remote’s
screen. For example, your TV might have a picture-in-picture feature that you would like to make
available on the remote. Using the Harmony Remote Software, you can add or customize how
buttons work in any Activity quickly and easily.
From the Harmony Remote Software:
Click the 1. Activities tab.
In the Activity in which you want to change a button, click 2. Customize Buttons.
Follow the online instructions.3.
Changing how buttons work in an Activity
You can also add or customize how buttons work for a specific device.
To customize buttons for a device, from the Harmony Remote Software:
Click the 1. Devices tab.
For the device for which you want to customize a button, click 2. Settings.
Under Device Options, select 3. Customize Buttons, and then click Next.
Follow the online instructions.4.
Changing how buttons work for a device
If you want an Activity button on your Harmony 700 to start a different Activity, you can customize
the commands that are mapped to your buttons.
To customize what you want the Activity buttons on your remote to do, from the Harmony Remote
Software:
Click the 1. Activities tab.
For the Activity for which you want to customize a button, click 2. Customize Activity
Buttons.
Follow the online instructions.3.
Changing how Activity buttons work on your remote