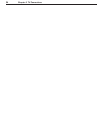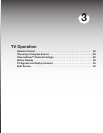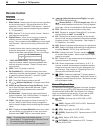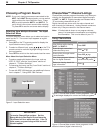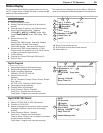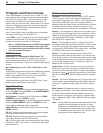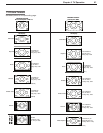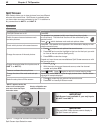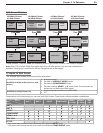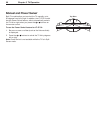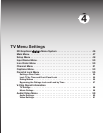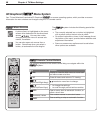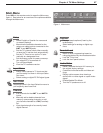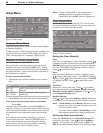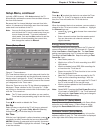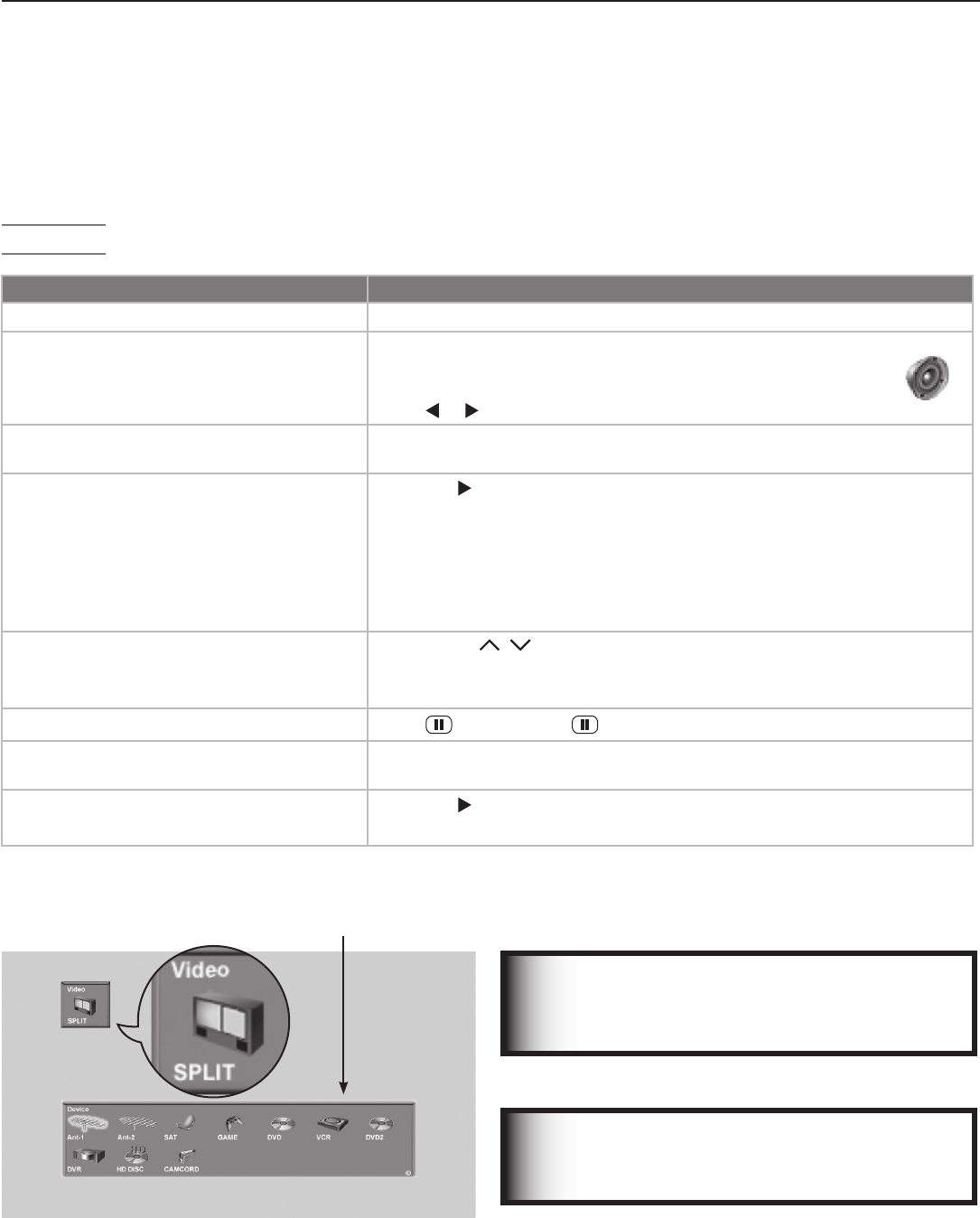
42 Chapter 3. TV Operation
Split Screen
Split Screen allows you to view pictures from two different
sources at the same time. Split Screen is available when
you have video sources connected to the TV in addition to
any connections to
ANT 1
and
ANT 2
.
Operation
IMPORTANT
Split Screen is not available if your only inputs
are ANT 1 and ANT 2.
Split Screen Operations Instructions
Turn Split Screen on or off Press
SPLIT
.
Switch the sound source between main
and sub-pictures.
The speaker icon appears briefly over the active picture (main
or sub-picture). The side that is active will be controlled by the
remote control.
Press
or switch between main and sub-picture sides.
Check which picture is the sound source.
Press
INFO
. The speaker icon appears in the information display to indi-
cate the sound source.
Change the source of the sub-picture.
1. Press
to make the sub-picture the sound source.
2. Press
INPUT
and move the highlight to the icon for the input you wish
to view as the sub-picture (see figure 5).
3. Press
ENTER
to make the change.
Grayed-out input icons are unavailable as Split Screen sources or with
the current source.
Change channels (when the input source is
ANT 1
or
ANT 2
)
.
• Press
CH
/ .
• With the main picture as the sound source, enter the channel
number and press
ENTER
.
Freeze or unfreeze the sub-picture.
Press
(
PAUSE
). Press
again to return to normal moving video.
Change the size of the main and sub-pic-
tures.
Repeatedly press
FORMAT
to cycle through picture sizes. See the follow-
ing page for sample displays.
Make the sub picture fill the screen.
1. Press
to make the sub-picture the sound source.
2. Press
SPLIT
to close Split Screen mode.
Figure 5. Change the source of the sub-picture with the
Split Screen Input Selection menu.
Choice of Split Screen
sub-Picture Sources
“SPLIT” appears under the
Video icon to distinguish
this menu from the Input
Selection menu.
IMPORTANT
PCs and HDMI 1080p devices cannot display in
the Split Screen sub-picture.