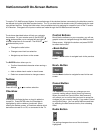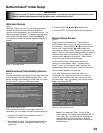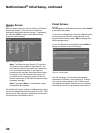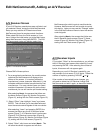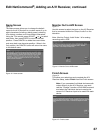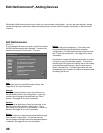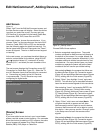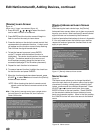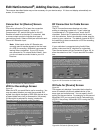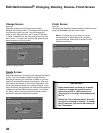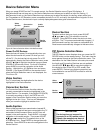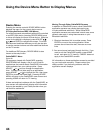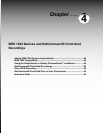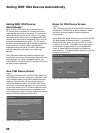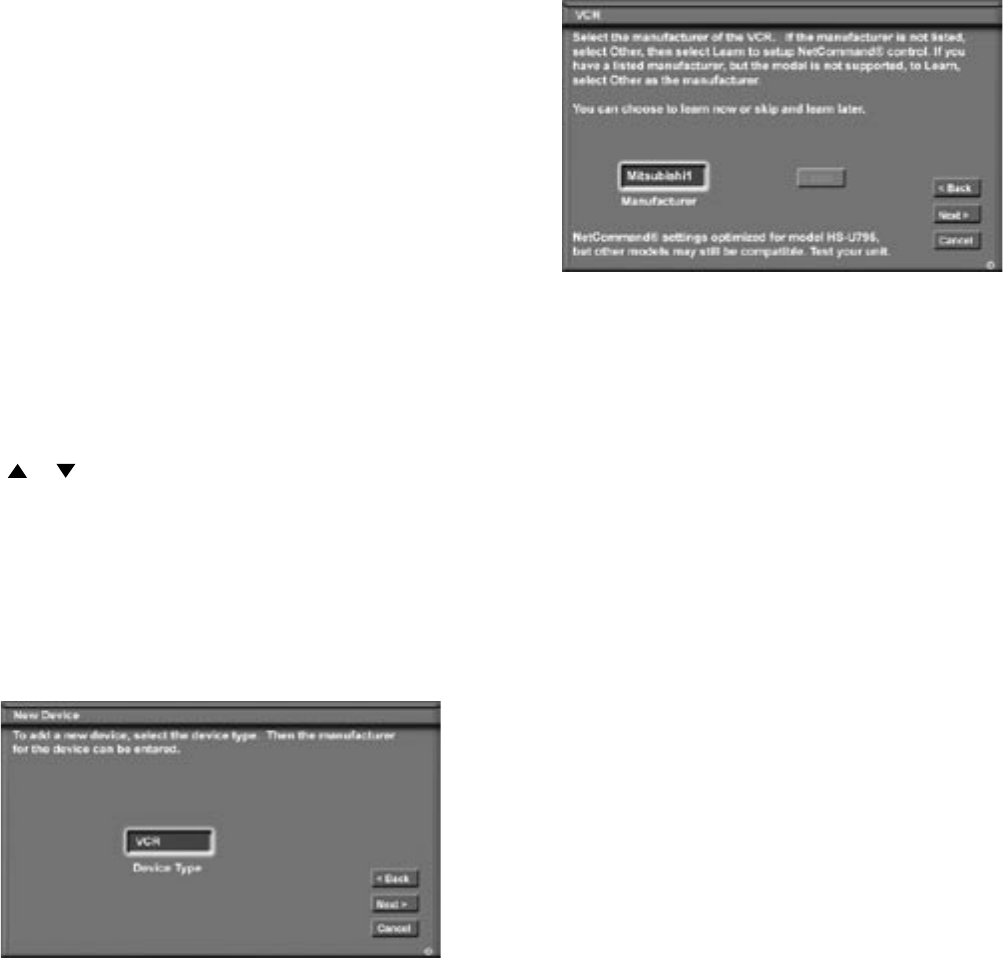
38
39
Add Screen
Figure 14
Select “Add” from the Edit NetCommand screen, and
the New Device screen will display. Select the device
type that you would like to add. You may add your
A/V Receiver (if not added in Initial setup) Cable Box,
Camcorder, DBS, DVD, Laser Disc and VCR.
At the next screen, choose the manufacturer. If you
choose “Other” for the manufacturer, the device (A/V
Receiver, Cable, DBS, DVD or VCR) can be learned
(see the following pages for details on learning). For
device types Laser Disc and Camcorder, the “Learn”
screen is skipped. There is no NetCommand support
or learning.
At the next screen, you can keep the default Name or
select a custom Name for the device, using ADJUST
or to select letters A-Z, numbers 0-9, and/or
symbols (!.&’/:*- and blank) for each character of the
name.
The next screen displays the Connection screen (RF
Connection for Cable Box, Figure 21). Select the TV
and A/V Receiver inputs that the device is connected
to. Connecting only audio to the A/V Receiver
is recommended. The A/V Receiver may need
configuring for digital audio.
Figure 14. Add screen
[Device] Screen
Figure 15
If you have added a new device in your home theater
system, use this screen to start learning. Our examples
show the choices for adding a VCR, however, the same
type of screens will appear for a Direct Broadcast
Satellite (DBS), DVD player or Cable Box.
Choose ONE of these options:
1. Select a recognized manufacturer. The model
number optimized for NetCommand will display at
the bottom of the screen. If a number follows the
manufacturer’s name, (example: Mitsubishi 1), this
indicates additional models are optimized for that
manufacturer. For many device types, non-listed
models may operate the same way as the listed
models do and will use the pre-loaded setting.
After selecting Next>, the screens that follow are:
the Name Screen (Figure 18), Connection screen
(Figure 19) and specialized device screens (Figures
20-22), ending with the Finish screen (Figure 25).
2. Select “Other”, then highlight “Learn” and press
ENTER. This will allow you to have NetCommand
learn the remote control signals of this new device.
After selecting “Learn” and pressing ENTER, the
screens that follow are: [Device] Learn screen
(Figure 16), [Device] Advanced Learn screen (Figure
17), Name screen (Figure 18), Connection screen,
(Figure 19) and specialized device screens (Figures
20-22), ending with the Finish screen (Figure 25).
3. Select “Other”, skip Learn and select Next>. This
will allow the device to appear and will allow
NetCommand to switch inputs to use this device.
However, NetCommand will not be able to control
this device. Later you may use the “Change” option
in the Setup menu to learn the remote control
signals.
After selecting Next>, the screens that follow are:
the Name Screen (Figure 18), Connection screen
(Figure 19) and specialized device screens (Figures
20-22), ending with the Finish screen (Figure 25).
Figure 15. [Device] screen
Edit NetCommand
®
, Adding Devices, continued