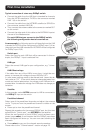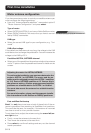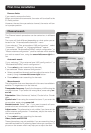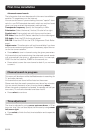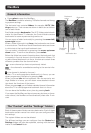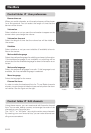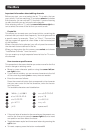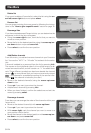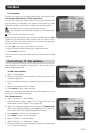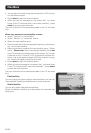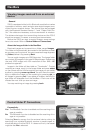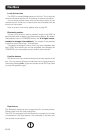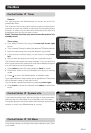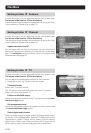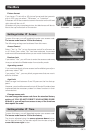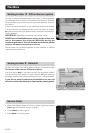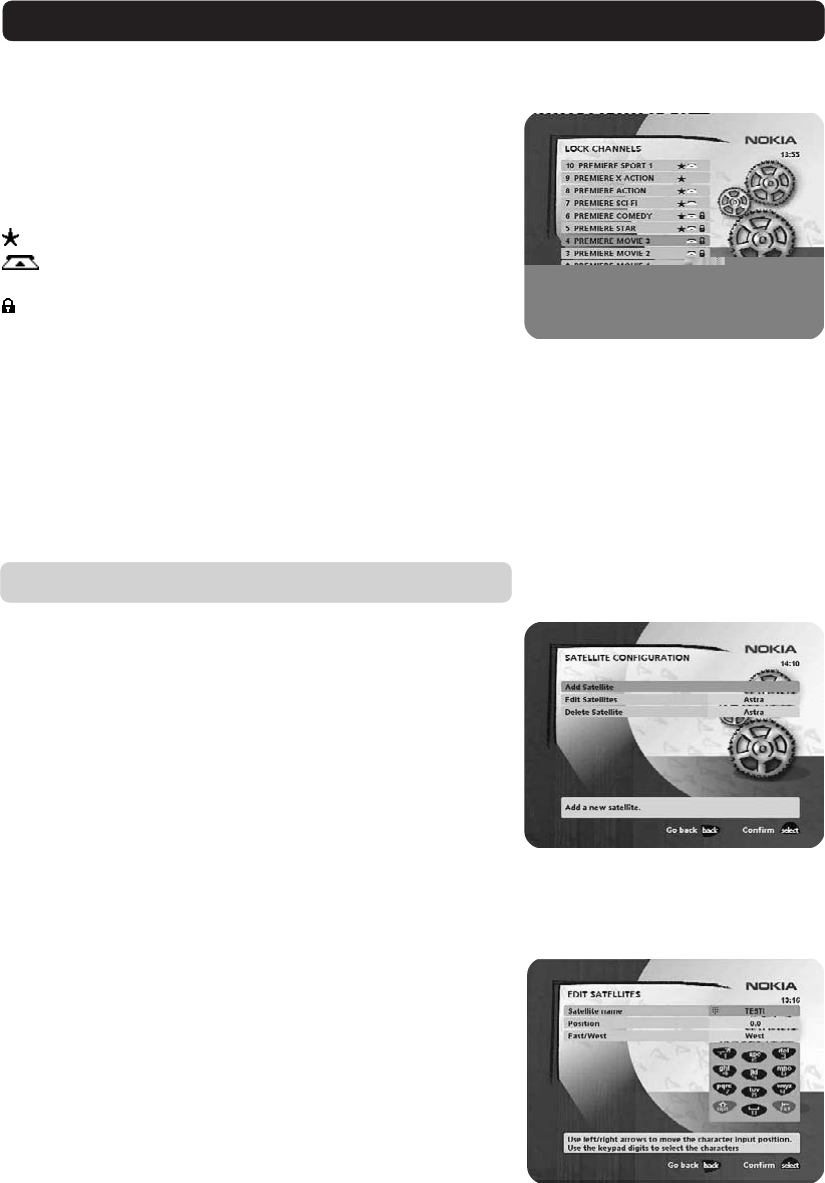
GB 25
NaviBars
Control folder ☛ Edit satellites
You can add a new satellite to the system. You can also edit or
delete existing satellites.
To add a new satellite
• Select “Add Satellite”.
• Enter the name of the new satellite. (Entering a name is de-
scribed on page 23.)
• Enter the orbital position (in degrees) using the numeric but-
tons.
• Select an orientation, East or West.
• Press select to save these settings.
Before you can watch channels from that new satellite you must
also carry out the following steps:
For a fixed antenna:
• Select “Antenna” in the NaviBars.
• Follow the instructions on page 17 or 18. Select the new sat-
ellite name on line 3 (page 17) or 4 (page 18).
• Adjust the antenna towards the new satellite. Please note:
With a user defined satellite you do not see a TV picture on
the screen. When the Signal Strength is at its best:
• Press select to confirm the new settings.
• Press back to return to the NaviBars.
• Select ”Channel” in the NaviBars.
• Select “Manual” or “Advanced” search.
• Enter the settings for the transponder frequency, polarisation
etc. for the new satellite.
Lock channels
To open this menu, you will be asked to enter your access code.
The access code is set to 1234 at the factory.
You can lock (and later unlock) channels on any of the lists in or-
der to prevent, for example, your children from watching. Three
different symbols can be shown beside the channel name.
= a channel that you have not previously visited.
= the channel is scrambled according to the service infor-
mation.
= the channel is locked by the user.
Select the channel that you want to lock or unlock and press info.
Repeat the procedure for each channel that you want to lock.
When you lock a channel on any list, the channel will automati-
cally be locked on all other lists.
• Press opt if you want to preview the channel.
A locked channel will be indicated by a padlock symbol.
• Press select to confirm.
You must enter your access code before you can watch a locked
channel.