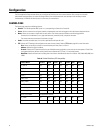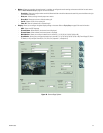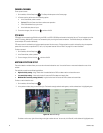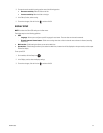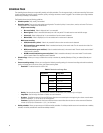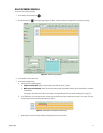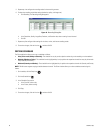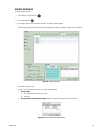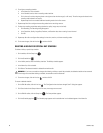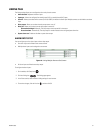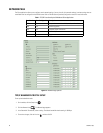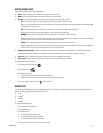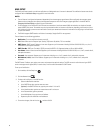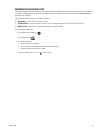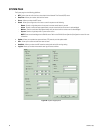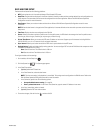60 C4632M (11/09)
6. To configure a recording schedule.
a. In the Name list, click a schedule.
b. In the Schedule section, select a recording mode check box.
c. Click a time cell, and then drag the pointer to the right to select the time range (1 to 24 hours). The cells change color based on the
recording mode selected in at step 6a.
d. Repeat steps 6a to 6c to schedule additional recording modes for the first camera.
7. Repeat steps 6b to 3d to configure the recording modes for the remaining cameras.
8. To select the recording mode video settings (resolution, quality, image rate, and so forth):
a. Click Recording. The Recording dialog box appears.
b. In the Resolution, Quality, Image Rate, Prealarm, and Postalarm box, select a setting for each channel.
c. Click OK.
9. Repeat step 8a to 8c to configure video settings for the alarm, motion, and instant recording modes.
10. To the save changes, click the Live icon , and then click OK.
DELETING A HOLIDAY OR SPECIAL DAY SCHEDULE
To delete a holiday or special day schedule:
1. On the toolbar, click the Setup icon .
2. Click the Schedule icon .
3. In the Holiday section, select the Holiday check box. The Holiday schedule appears.
4. In the Name list, click a schedule.
5. Click Delete. The selected schedule is deleted from the Name list.
6. To save the changes, click the Live icon , and then click OK.
To recover a deleted schedule:
1. On the DX4104 toolbar, click the Live icon . The “Configuration data has been changed. Save?” dialog box appears.
2. Click Cancel and exit the Setup window. In this case, the changes are not saved.
3. On the DX4104 toolbar, click the Setup icon . The Setup window appears.
4. Click the Schedule page icon . The Schedule page appears and the schedule that is to be deleted appears in the Name list.
WARNING: If you have not saved the changes after deleting a holiday or special day schedule, the deleted schedule can be recovered.
If the changes are saved after deleting a schedule, the schedule cannot be recovered.