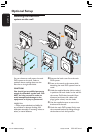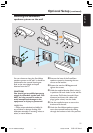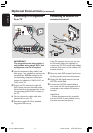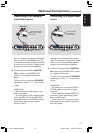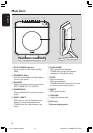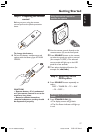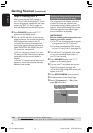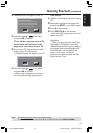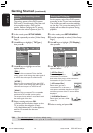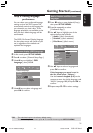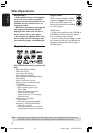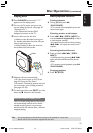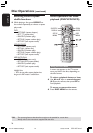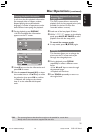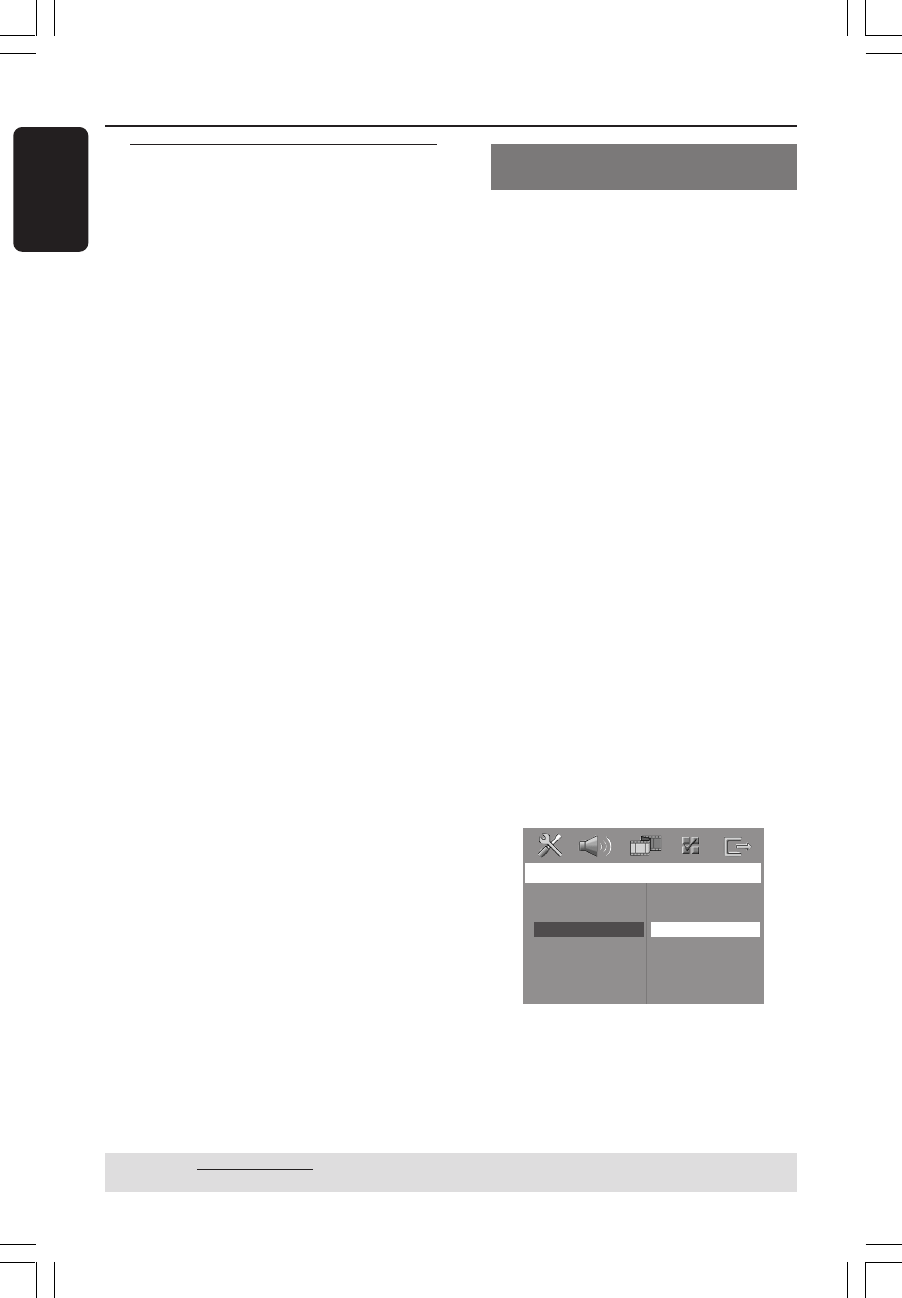
18
3139 115 2xxx1
English
Step 3: Setting the TV
After connecting the DVD system to
your TV, you have to switch the TV to the
correct programme number for the input
socket (e.g. ‘EXT’, ‘0’, ‘AV’) in order to
view the playback from the DVD system.
1 Press SOURCE button until “DISC”
appears on the display panel.
2 Turn on the TV and set it to the correct
video-in channel. You should see the blue
DVD background screen on the TV.
➜ Usually this channel is between the
lowest and highest channels and may be
called FRONT, A/V IN, VIDEO. See your
TV manual for more details.
➜ Or, you may go to channel 1 on your
TV, then press the Channel down button
repeatedly until you see the Video In
channel.
➜ Or, the TV remote control may have a
button or switch that chooses between
different video modes.
Setting up Progressive Scan feature
(for Progressive Scan TV only)
The progressive scan display twice the
number of frames per seconds than
interlaced scanning (ordinary normal TV
system). With nearly double the number
of lines, progressive scan offers higher
picture resolution and quality.
IMPORTANT!
Before enabling the progressive scan
feature, you must ensure :
1) Your TV can accept progressive signals,
a progressive scan TV is required.
2) You have connected the DVD system
to your TV using Y Pb Pr (see page 12).
1 Turn off your TV progressive scan mode
or turn on interlaced mode (refer to
your TV user manual).
2 Press SOURCE button until “DISC”
appears on the display panel.
3 Turn on your TV and select the correct
Video Input channel (see page 18).
➜ The blue DVD background screen will
appear on the TV.
4 Press SETUP MENU on the remote.
5 Press 2 to select ‘Video Setup Page’.
6 Select { Progressive } > { On }, then
press OK to confirm.
Video Setup Page
TV Type
TV Display
Progressive
Picture Setting
On
Off
Getting Started (continued)
TIPS: The underlined option is the factory default setting.
To return to the previous menu, press 1. To remove the menu, press SETUP MENU.
001-047-hts8000s-98-Eng4 3/3/05, 3:42 PM18