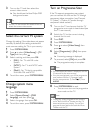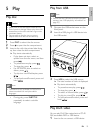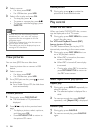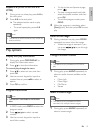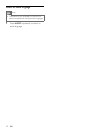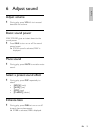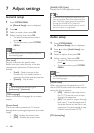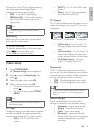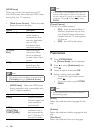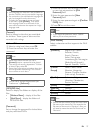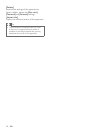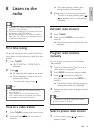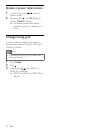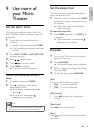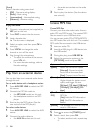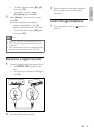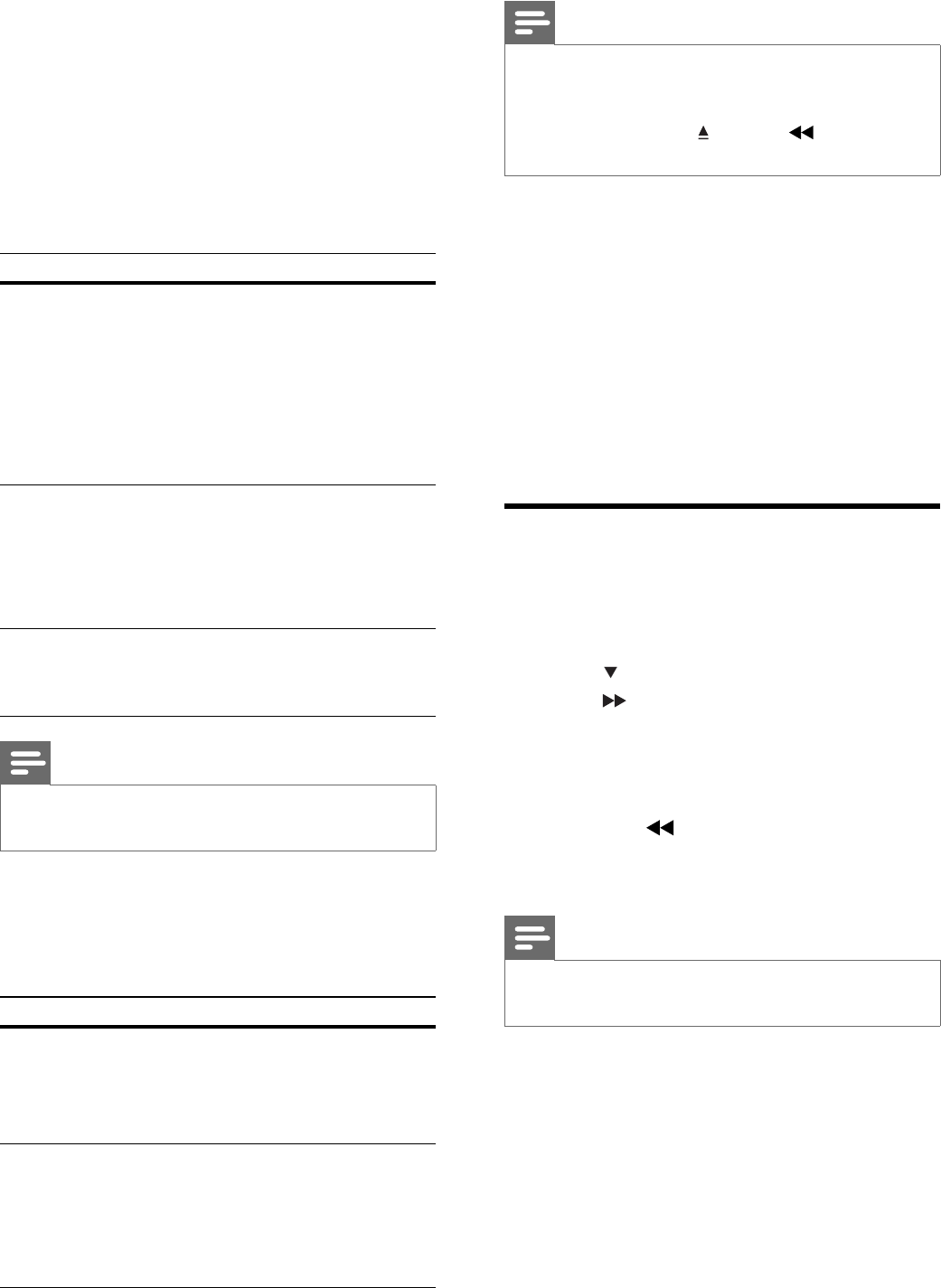
26
Note
If the setting is not compatible with your TV, •
a blank screen appears. Wait for 15 seconds
for auto recover or switch to its default mode
as follows: 1) Press
. 2) Press . 3) Press
ZOOM.
[Closed Caption]
Turn off or on display captions.
• [On] – show the sound effects in
subtitles. Applicable only to discs
with Closed Caption information
included and the TV that supports
this feature.
• [Off] – turn off closed caption.
Preferences
1 Press SYSTEM MENU.
» [General Setup] menu is displayed.
2 Press to select [Preferences], then
press
.
3 Select an option, then press OK.
4 Select a setting, then press OK.
To return to the previous menu, •
press
.
To exit the menu, press • SYSTEM
MENU.
Note
See the explanations of the above options in •
the following pages.
[Audio]
Select the preferred audio language for disc
play.
[Subtitle]
Select the preferred subtitle language for disc
play.
[Disc Menu]
Select the preferred disc menu language.
[HDMI Setup]
When you connect this apparatus and TV
with HDMI cable, select the best HDMI video
setting that your TV supports.
• [Wide Screen Format] – Defi ne the wide
screen format for disc play.
Option Description
[Superwide] Center position
of the screen is
stretched less than
the side. Applicable
only to 720p
and above video
resolution setting.
[4:3 Pillar
Box]
No stretching of
the picture. Black
bars are displayed
on both sides of the
screen.
[Off] Picture is displayed
according to the
format of the disc.
Note
This setting is only available if you have set the •
[TV Display] setting to [16:9 Wide Screen].
• [HDMI Video] – Select the HDMI video
output resolution that is compatible with
your TV display capability.
Option Description
[Auto] Detect and select
the best supported
video resolution
automatically.
[480p],
[576p],[720p],
[1080i],[1080p]
Select a video
resolution that is
best supported by
the TV. See the TV
manual for details.
EN