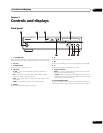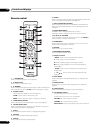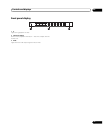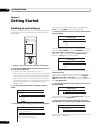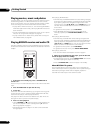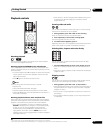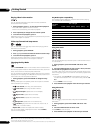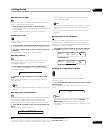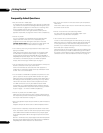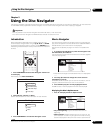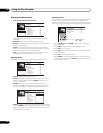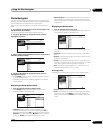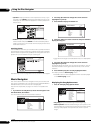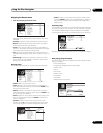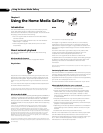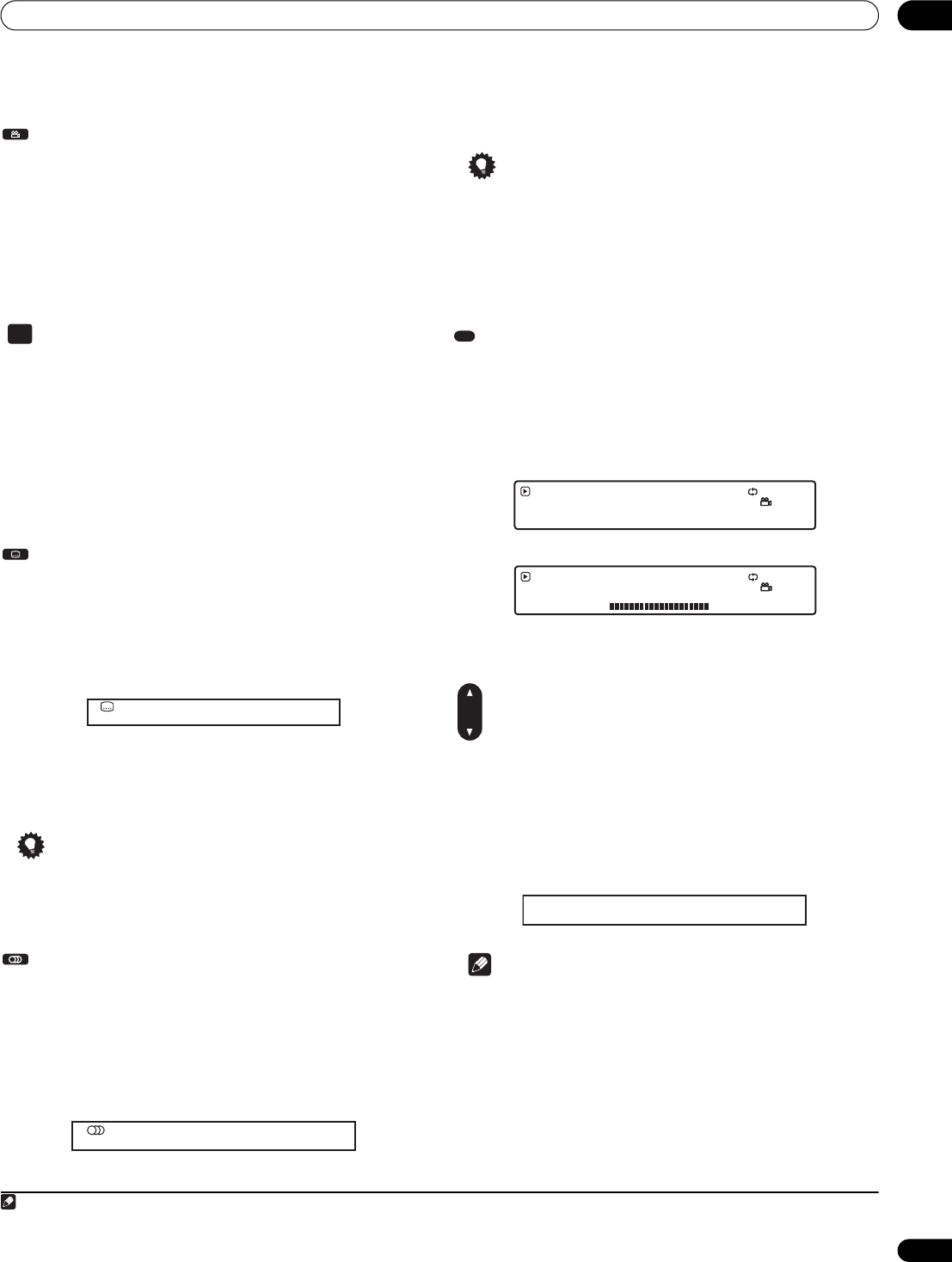
Getting Started 04
23
En
Switching camera angles
Some BD and DVD movies feature scenes shot from two or more
angles — check the disc box for details.
• During playback, press ANGLE to switch the angle.
• There may be a short delay after pressing the button before the
angle changes.
• Playback resumes if the angle is changed while paused.
Zooming the screen
During playback of a photo slideshow you can zoom the screen to
2x view or 4x view.
1 During playback, press PHOTO ZOOM to change the zoom.
Press repeatedly to cycle through: normal 2x zoom 4x zoom.
2 Use the cursor keys (///) to move the zoomed area
of the screen.
The zoom mode is cancelled when you stop playback.
Switching subtitles
Some BD and DVD movie discs have subtitles in one or more
languages; the disc box will usually tell you which subtitle
languages are available.
1 Press SUBTITLE repeatedly to select a subtitle option.
1
The current subtitle language/option is displayed on-screen and in
the front panel display.
2 To switch the subtitle display off, press SUBTITLE then
CLEAR.
There may be a short delay after pressing the button before the
subtitles change.
Tip
• To set subtitle language preferences, see Subtitle Language on
page 40.
Switching audio streams/channels
Some BD and DVD movie discs contain multiple audio streams that
you can select on playback. These might be different audio
languages and/or different audio formats (such as a DTS 5.1-
channel sound track and a Dolby Digital 2-channel sound track).
• Press AUDIO repeatedly to select an audio channel/stream
option.
2
The current option is shown on-screen.
• There may be a short delay after pressing the button for the
audio channel to change.
Tip
• Even when multiple audio streams are included in a movie file,
you cannot select from among them while playing back of a
movie file.
• To set audio language preferences, see Audio Language on
page 40.
Displaying disc or file information
Various track, chapter and title information, as well as the video
transmission rate for DVD and BD movies, can be displayed on-
screen. The information available depends on the type disc or file,
and whether it’s playing or stopped.
• Press DISPLAY to show/switch the information displayed.
Press DISPLAY repeatedly to change the displayed information.
3
Switching the output video resolution
You can switch the output video resolution for HDMI and
component output.
• Press OUTPUT RESOLUTION repeatedly to select an output
video resolution.
The current source and output video resolution are shown on-
screen.
Note
• Depending on your display, some of the settings may result in
the picture disappearing. In this case, press OUTPUT
RESOLUTION repeatedly until the picture re-appears.
•See Changing the output video resolution on page 12 for more
information.
Note
1 Some discs only allow you to change the subtitle language from the disc menu. Press POPUP MENU/MENU to access.
2 Some discs only allow you to change the audio language from the disc menu. Press POPUP MENU/MENU to access.
ANGLE
PHOTO ZOOM
SUBTITLE
Subtitle 1/2 English
AUDIO
Audio: 1/2 Dolby Digital 2/0ch
English
Switching audio languages on a BD/DVD movie
3 There may be instances with some discs where no information can be displayed.
DISPLA
Y
Play 1–2 0 . 03 . 10
DVD-VIDEO
Repeat Chapter
12
1h 28m 03s
Chapter
Title Total
DVD-Video Play display 1
Play 1–2
DVD-VIDEO
0 . 02 . 43
0 . 03 . 16
Chapter Time
Chapter Total
Repeat Chapter
0 . 03 . 12
10 . 08 Mbps
DVD-Video Play display 2
OUTPUT
RESOLUTION
Output Video Resolution
: Source Direct Source: 1080 / 24p
(1080 / 24p)