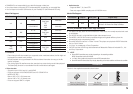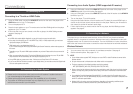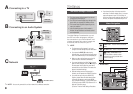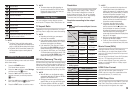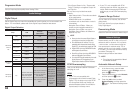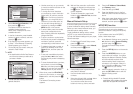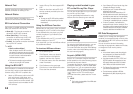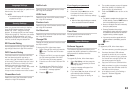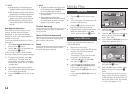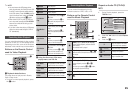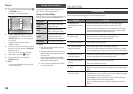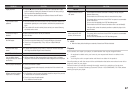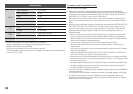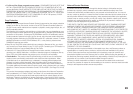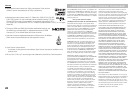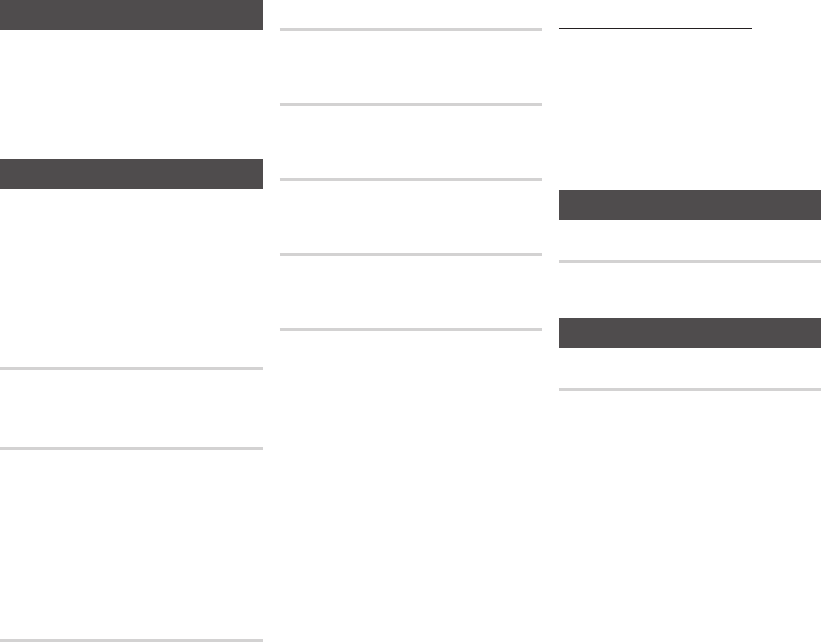
13
Language Settings
You can select the language you prefer for the
Home menu, disc menu, etc.
✎
NOTE
`
The selected language will only appear if it is
supported on the disc.
Security Settings
When you access this function for the first
time, the PIN screen appears. Enter the
default PIN - 0000 - using the number
buttons. To change the PIN, use the Change
PIN function (page 13). Each time you access
the Security Settings hereafter, you must
enter that four digit PIN. If you don’t change
the PIN, continue using the default PIN.
BD Parental Rating
Prevent playback of Blu-ray Discs with specific
age ratings unless the 4 digit PIN is entered.
DVD Parental Rating
This function works in conjunction with DVDs
that have been assigned an age rating or
numeric rating that indicates the maturity level
of the content. These numbers help you control
the types of DVDs that your family can watch.
Select the rating level you want to set.
For example, if you select Level 6, discs rated
above 6 - Level 7 and 8 - will not play.
A larger number indicates more mature content.
CinemaNow Lock
Restrict the use of the CinemaNow service
unless the 4 digit PIN is entered
Netflix Lock
Restrict the use of the Netflix service unless
the 4 digit PIN is entered.
VUDU Lock
Restrict the use of the VUDU service unless
the 4 digit PIN is entered.
Pandora Lock
Restrict the use of the Pandora service unless
the 4 digit PIN is entered.
YouTube Lock
Restrict the use of the YouTube service unless
the 4 digit PIN is entered.
Change PIN
Change the 4-digit password used to access
security functions.
To change the PIN, follow these steps:
1. Select Change PIN, and then press the
v
button. The Enter old PIN screen
appears.
2. Enter the old PIN. If you never changed
the PIN, enter the default PIN: 0000.
The Enter new PIN screen appears.
3. Enter the new PIN in the Enter new PIN
fields.
4. Re-enter the new PIN in the Confirm
new PIN fields. The “PIN is changed
successfully.” message appears.
5. Press the
v
button.
If you forgot your password
1. Remove any discs.
2. Press and hold the
@
button on the
front panel for 5 seconds or more.
All settings will revert to the factory settings.
✎
NOTE
`
When the factory default settings are restored,
all the user stored BD data will be deleted.
General Settings
Time Zone
You can specify the time zone that is
applicable to your area.
Support Settings
Software Upgrade
The Software Upgrade menu allows you to
upgrade the player’s software for performance
improvements or additional services.
By Online
To upgrade By Online, follow these steps:
1. Select By Online, and then press the
v
button. The Connecting to Server
message appears.
2. A popup message will appear if an
update is available.
3. If you select Yes, the player will turn off
automatically before restarting.
(Never turn the player on during an
upgrade.)
4. The update progress popup will appear.
When the update is completed, the
player will turn off automatically.
5. Press the POWER button to turn on the
player.
✎
NOTE
`
The Update is complete when the player turns
off after restarting. Press the POWER button to
turn on the updated player for your use.
`
Never turn the player off or back on manually
during the update process.
`
Samsung Electronics takes no legal
responsibility for player malfunction caused by
an unstable Internet connection or consumer
negligence during a software upgrade.
`
If you want to cancel the upgrade while the
upgrade software is downloading, press the
v
button.
By USB
To upgrade by USB, follow these steps:
1. Visit www.samsung.com/bluraysupport.
2. Download the latest USB software
upgrade zip archive to your computer.
3. Unzip the zip archive to your computer.
You should have a single RUF file with
the same name as the zip file.
4. Copy the RUF file to a USB flash drive.
5. Make sure there is no disc in the player,
and then insert the USB flash drive into
the USB port of the player.
6. In the player’s menu, go to Settings >
Support > Software Upgrade.
7. Select By USB.