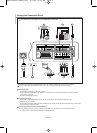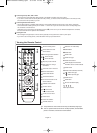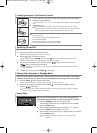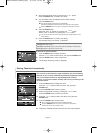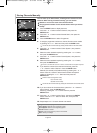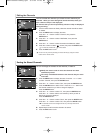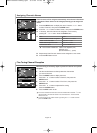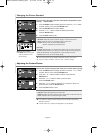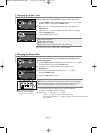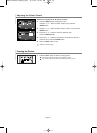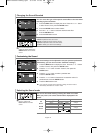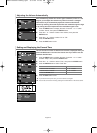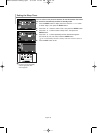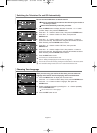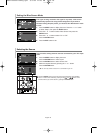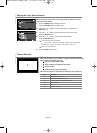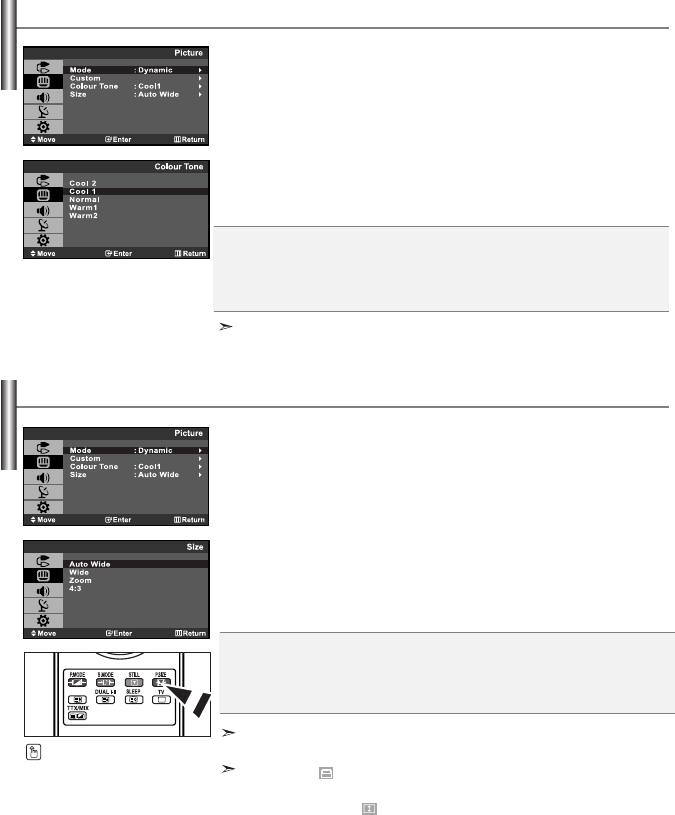
English-12
You can select the most comfortable colour tone to your eyes.
1. Press the MENU button to display the menu. Press the or button
to select “Picture”, then press the
ENTER button.
2. Press the or button to select “Colour Tone”, then press the
ENTER button.
3.
Press the
or button
to select the desired colour tone setting.
Press the
ENTER
button.
4.
Press the EXIT button to exit.
Cool 2: Makes the colour temperature bluer than “Cool 1” menu.
Cool 1: Makes whites bluish.
Normal: Keeps whites white.
Warm1: Makes whites reddish.
Warm2: Makes the colour temperature redder than “Warm1” menu.
In the PC mode, “Cool” ,“Normal”, “Warn”, “Custom” appears.
You can select the picture size which best corresponds to your
viewing requirements.
1. Press the MENU button to display the menu. Press the or button
to select “Picture”, then press the
ENTER button.
2. Press the or button to select “Size”, then press the
ENTER button.
3.
Select the required option by pressing the
or button
.
Press the
ENTER
button.
4.
Press the EXIT button to exit.
Auto Wide: Automatically adjusts the picture size to the "Wide" aspect ratio.
Wide: Adjusts the picture size to Wide appropriate for DVDs or wide broadcasting.
Zoom: Magnifies the Wide picture (in the vertical direction) to fit the screen size.
4:3: This is the default setting for a video movie or normal broadcasting.
In the PC and DVI mode, only “Wide” and “4:3” mode can be adjusted.
(The “Zoom”, “Auto Wide” mode is not supported.)
Zoom:
Select by pressing the
or
buttons.
Use the
or
button to move the picture up and down.
After selecting , use the
or
button to magnify or reduce the picture size in the
vertical direction.
You can select these options by
simply pressing the
P.SIZE
button on the remote control.
Changing the Colour Tone
Changing the Picture Size
BN68-000000-00Eng.qxd 9/1/06 11:45 AM Page 12