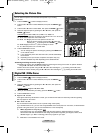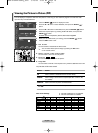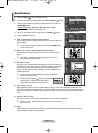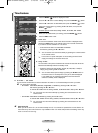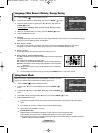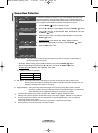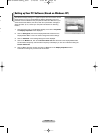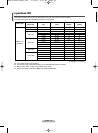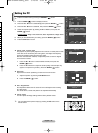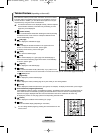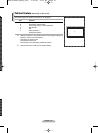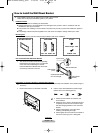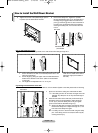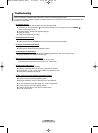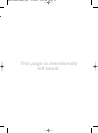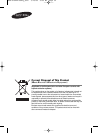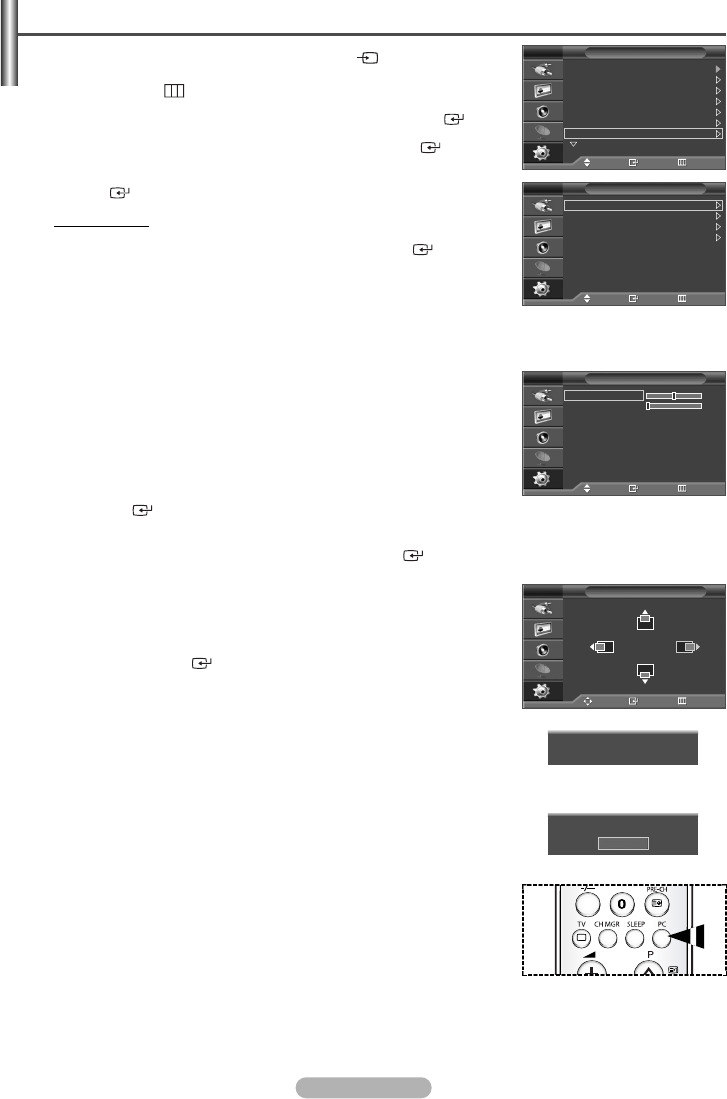
English - 25
1 Press the MENU () button to display the menu.
2
Press the
… or †
button to select Setup, then press the
ENTER ()
button.
3
Press the
… or †
button to select PC, then press the
ENTER ()
button.
4
Select the required option by pressing the
… or †
button, then press the
ENTER ()
button.
Available options: Image Lock, Position, Auto Adjustment, Image Reset
5 When you are satisfied with your setting, press the
ENTER ()
button.
6 Press the EXIT button to exit.
◆ Image Lock: Coarse/Fine
The purpose of picture quality adjustment is to remove or reduce picture noise.
If the noise is not removed by Fine-tuning alone, then adjust the frequency
as best as possible (coarse) and Fine-tune again.
After the noise has been reduced, re-adjust the picture so that it is aligned
on the center of screen.
1
Press the
… or †
button to select Coarse or Fine, then press the
ENTER ()
button.
2
Press the
œ or √
button to adjust the screen quality, vertical stripes may
appear or the picture may be blurry. Press the
ENTER ()
button.
◆ Position:
Adjust the PC’s screen positioning if it does not fit the TV screen.
1
Adjust the position by pressing the
…
/
†
/
œ
/
√
button.
2
Press the
ENTER ()
button.
◆ Auto Adjustment:
Auto adjustment allows the PC screen of set to self-adjust to the incoming
PC video signal.
The values of fine, coarse and position are adjusted automatically.
◆ Image Reset:
You can replace all image settings with the factory default values.
➢
You can select these options simply by pressing the PC button on the
remote control.
➢
Preset to the PC mode by pressing the SOURCE () button.
Setting the PC
Setup
Move Enter Return
Plug & Play
Language : English
Time
Game Mode : Off
Blue Screen : Off
Melody : Off
PC
More
TV
PC
Move Enter Return
Image Lock
Position
Auto Adjustment
Image Reset
TV
Image Lock
Move Enter Return
Coarse 50
Fine 0
TV
Position
Move Enter Return
TV
Image Reset has completed.
Return
Auto Adjustment in progress
Please wait
e)
BN68-01042A-00Eng_0316 3/16/06 9:56 AM Page 25