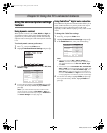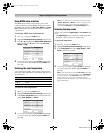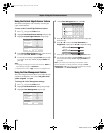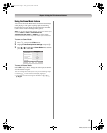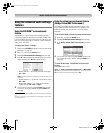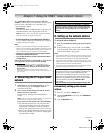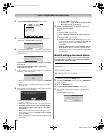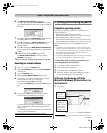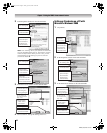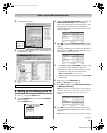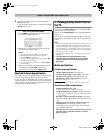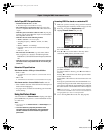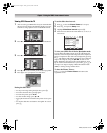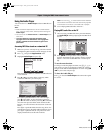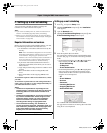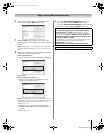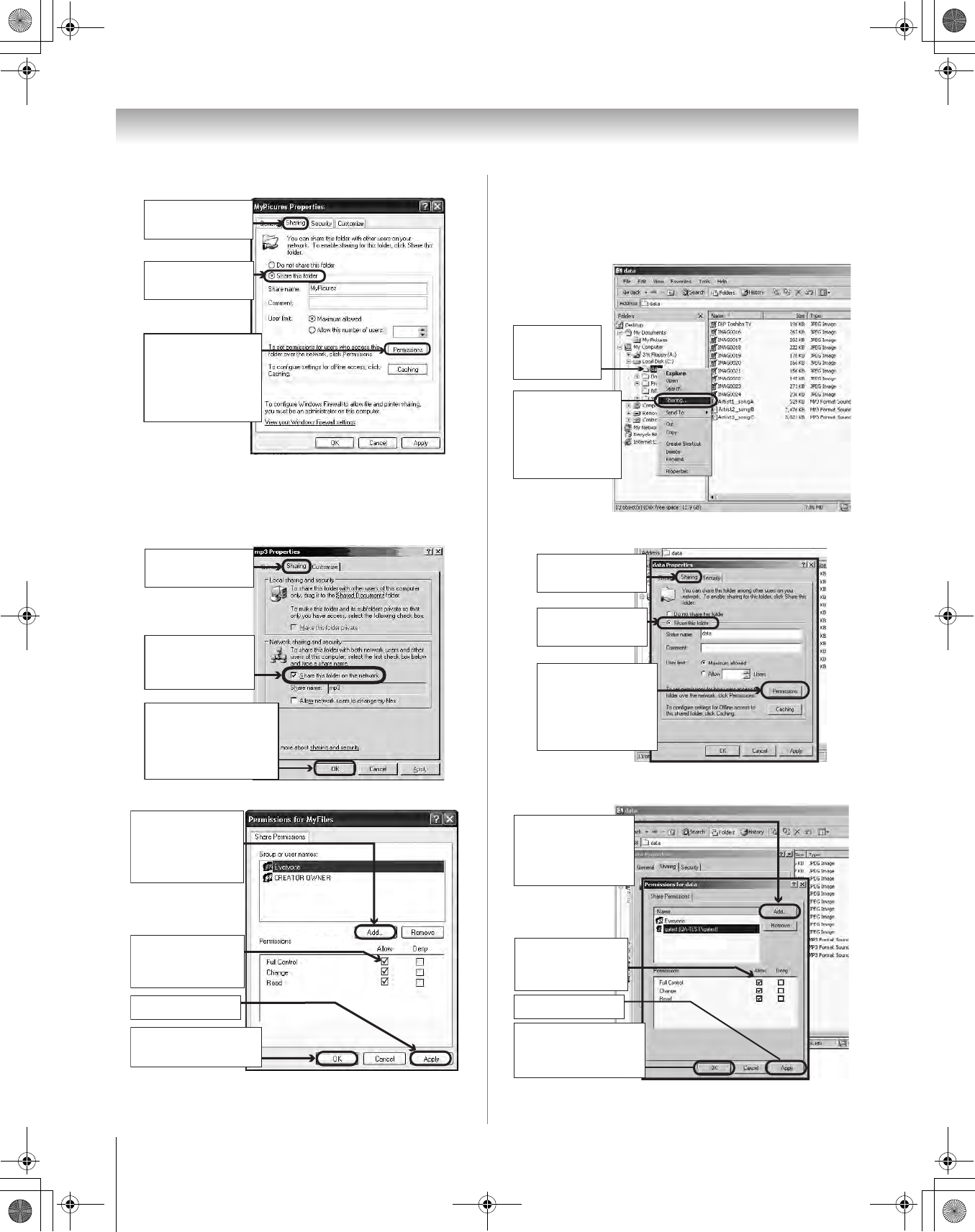
62
HMX96 (E/F) Web 213:276
Chapter 7: Using the THINC
™
home network feature
2 In the Properties window for the selected folder:
Note: If the “Sharing” tab on your specific PC looks like
the one illustrated below (with no “Permissions” button),
follow the steps below. When you click “OK”, you are
finished setting up file sharing on your PC and can
proceed to section D.
3 In the Permissions window for the selected folder:
4 Go to section D, “Set up file sharing on the TV”.
Setting up file sharing on a PC with
Microsoft
®
Windows
®
2000
1
On your PC:
2 In the Properties window for the selected folder:
3 In the Permissions window for the selected folder:
a) Click to display
the “Sharing” tab.
b) Click to select
“Share this folder.”
c) Click “Permissions”
(which will open
the Permissions
window for the
selected folder).
a) Click to display
the “Sharing” tab.
b) Click to select
“Share this folder
on the network.”
c) Click “OK”
(which will close the
Permissions window
for the selected folder).
d) Click “OK”
to close the window.
c) Click “Apply.”
a) Click “Add...”
and then select the
user to be given
sharing privileges.*
*This user must match
the user stored in the
TV’s “Home File Server
Setup” menu.
b) Click to check
“Allow” next to
“Full Control.”
a) Right-click
the folder
to be shared.
b) Click “Sharing...”
(which will open
the Properties
window for the
selected folder).
a) Click to display
the “Sharing” tab.
b) Click to select
“Share this folder.”
c) Click “Permissions”
(which will open
the Permissions
window for the
selected folder).
d) Click “OK”
(which closes the
Permissions window).
c) Click “Apply.”
a) Click “Add...”
and then select the
user to be given
sharing privileges.*
*This user must match
the user stored in the
TV’s “Home File Server
Setup” menu.
b) Click to check
“Allow” next to
“Full Control.”
HMX96_EN.book Page 62 Friday, April 28, 2006 12:03 PM