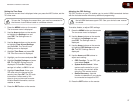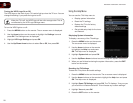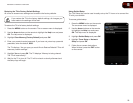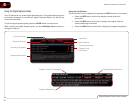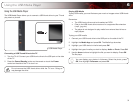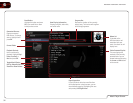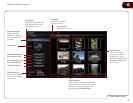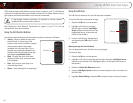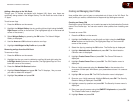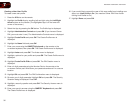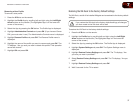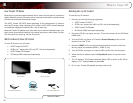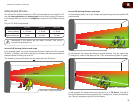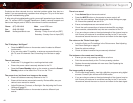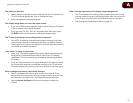7
35
E3D320VX / E3D420VX / E3D470VX
Adding a New App to the VIA Dock
Though your TV arrives pre-loaded with featured VIA Apps, new Apps are
continually being added to the Widget Gallery. The VIA Dock can hold a total of
17 Apps.
To add a new App:
1. Press the VButton on the remote.
2. Highlight the WidgetGallery App by scrolling left and right using the Left/
RightArrow buttons on the remote. (The highlighted App is in the lower left
corner of the screen.)
3. Select WidgetGallery by pressing the OK button. The Yahoo! Widget
Gallery is displayed.
4. Use the Arrow and OK buttons to select a new App.
5. HighlightAddWidgettoMyProle and press OK.
Removing an App from the VIA Dock
To remove an App:
1. Press the VButton on the remote.
2. Highlight the App you want to delete by scrolling left and right using the
Left/RightArrow buttons on the remote. (The highlighted App is in the
lower left corner of the screen.)
3. Press the YellowVIAShortcut button.
4. Highlight DeleteSnippet and press OK. The TV displays, “Are you sure
you want to delete this snippet?”
5. Highlight Yes,delete and press OK.
Creating and Managing User Profiles
User profiles allow you to keep a customized set of Apps in the VIA Dock. For
each profile you create, a different set of Apps and App settings are saved.
Creating an Owner PIN
Creating an owner PIN allows you to restrict access to the Administrative Controls
menu in the Profile App. You can also restrict other profiles from installing new
Apps.
To create an owner PIN:
1. Press the VButton on the remote.
2. Highlight the Prole App by scrolling left and right using the Left/Right
Arrow buttons on the remote. (The highlighted App is in the lower left
corner of the screen.)
3. Select the App by pressing the OK button. The Profile App is displayed.
4. Highlight AdministrativeControls and press OK. The Administrative
Controls menu is displayed.
5. Highlight CreateOwnerPin and press OK. The Owner PIN menu is
displayed.
6. Highlight CreateOwnerPin and press OK. The PIN Creation menu is
displayed.
7. Enter a 4-digit passcode using the NumberPad on the remote or the
on-screen number pad. Write down your passcode and save it in a secure
location.
8. Highlight OK and press OK. The PIN Confirmation menu is displayed.
9. Re-enter your 4-digit passcode. Highlight OK and press OK. The Security
Question dialog is displayed. Press OK.
10. Highlight a security question and press OK. The Security Answer menu is
displayed.
11. Enter your security answer using the QWERTYKeyboard and press OK.
The Create Profile menu is displayed.
12. Highlight Done and press OK.