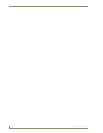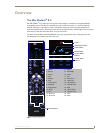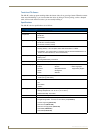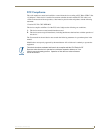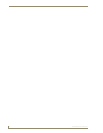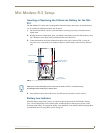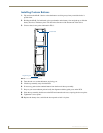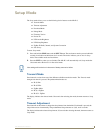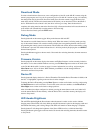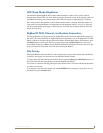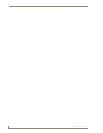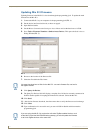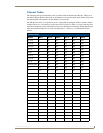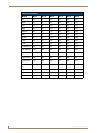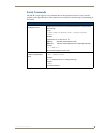Setup Mode
8
Mio Modero R-3 Remote
Download Mode
In order to download new firmware or a new configuration or font file to the Mio R-3 remote using the
remote's program port (see Using the Programming Jack on The Mio R-3 section on page 11 for details),
the remote must first be placed into Download mode. Press 3 on the remote to toggle the Download
mode OFF and ON. The Download mode must be ON before you can download a file to the Mio R-3
device. While the Download mode is ON, the device will not go to sleep. Once the download is
complete, this setting must be returned to Download Off. A firmware download will cause the remote to
reset and this will automatically reset the remote to Download Off.
To leave Download mode, press the EXIT button.
Debug Mode
Pressing button 4 on the remote toggles Debug mode between ON and OFF.
The remote has a useful feature known as Debug mode. When the remote is in Debug mode, pressing
any of the remote's buttons will cause the remote to display the corresponding channel code (used for
programming the control system) on the remote. The channel code will be shown on the remote as long
as the button is pressed. The remote indicates that it is in Debug mode by displaying the word DEBUG
between button presses.
Pressing the 4 button toggles to the new mode. 30 seconds after selecting the mode, the menu returns to
Setup mode.
Firmware Version
Pressing button 5 on the remote displays the remote and ZigBee firmware versions currently loaded on
the remote. To view the available firmware versions, press the Move Up arrow on the scroll wheel (refer
to the The Mio Modero® R-3 section on page 1 for more information) to scroll up. and pressing the
Move Down arrow will scroll down. When finished, press Exit to save the changed firmware
information and leave Setup mode.
Device ID
Pressing button 6 displays the device’s Device ID number. The default Device ID number is 10001, with
the first "1" highlighted, signaling to the user that it can be changed.
To change the Device ID number, press the Move Up arrow on the scroll wheel to scroll up. and pressing
the Move Down arrow will scroll down. To move the cursor to the next number, use the Move Left or
Move Right arrows on the scroll wheel to change positions.
After all numbers have been configured as desired, pressing the center button on the scroll wheel will
store the entered Device ID into memory. After the Device ID is stored into memory, the display will
return to Setup mode.
LED Awake Brightness
The red LEDs that backlight the Power button when the remote is awake are also used to indicate
charging status. These LEDs will slowly blink on and off if the remote is place in the charging cradle and
the Lithium-Ion battery pack is being charged. The LEDs will remain on when charging is complete.
Pressing button 7 will change the brightness of the Power LED from Low, to Med and then High.
Pressing the button again toggles to the new mode. 30 seconds after selecting the mode, the menu returns
to Setup mode.