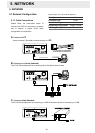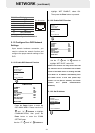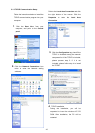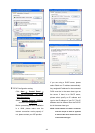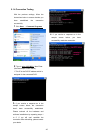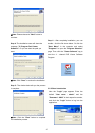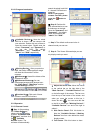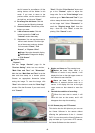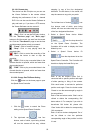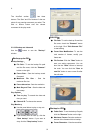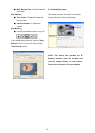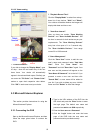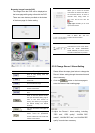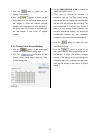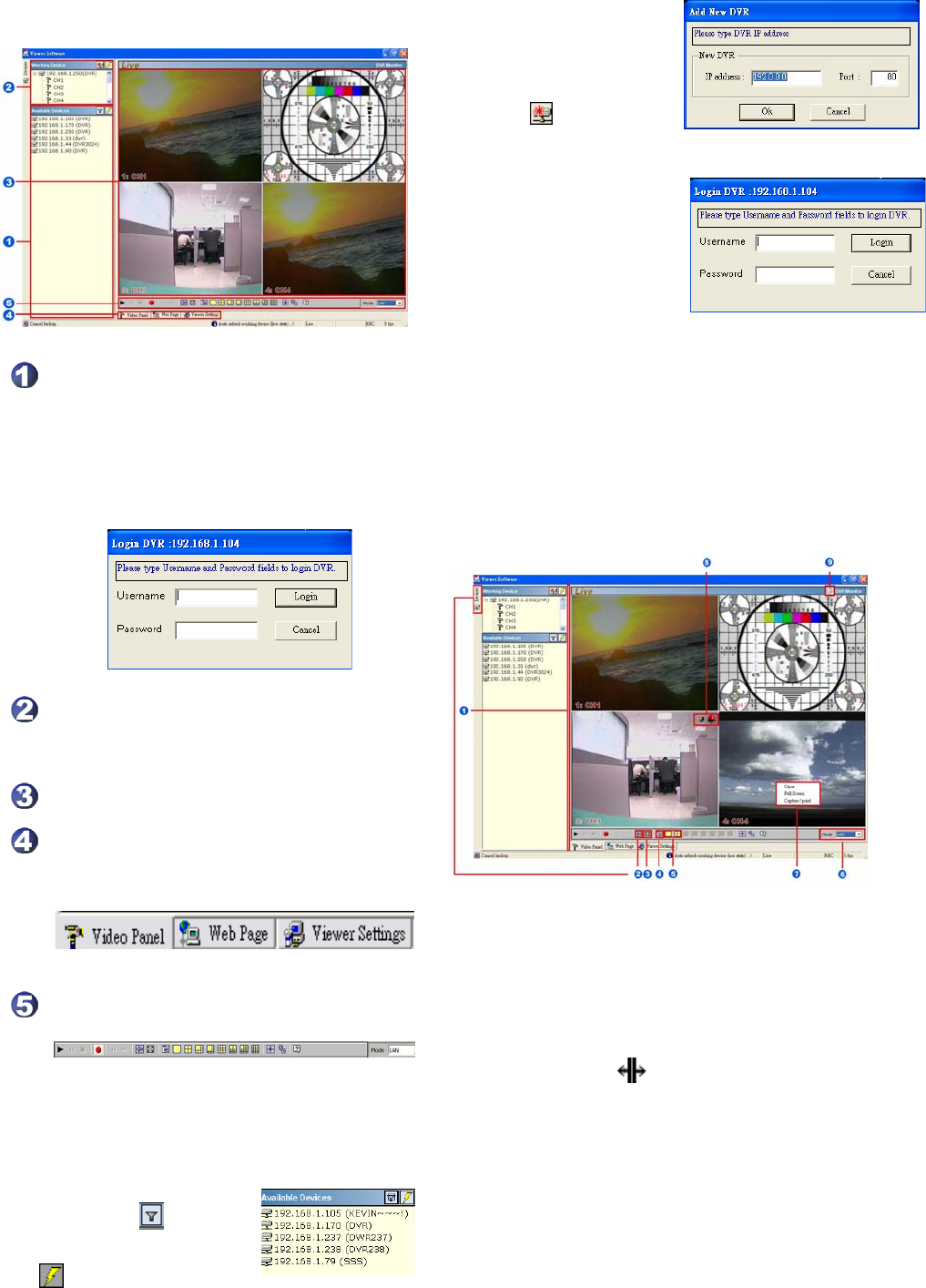
48
5.2.2.1 Program introduction
【 Available Devices 】: Here the whole
DVR list is shown. You can connect with
your selection. Double click any of them to
open the screen below. Please enter the
correct "Username" and "Password" to
log into this DVR. The default
"Username" and "Password" are
"admin" and "9999" respectively.
【Working Device】:After you enter the
DVR, the section in the upper left margin
will show the information in all the
cameras.
【Multiscreen】:Here all the videos of the
cameras will show.
【Multiscreen Buttons】:You can
interchange between three buttons here :
the "Video Panel", "Web Page" and the
"Viewer Settings" buttons.
【Function Key】:Click each of these
buttons to execute its functions.
5.2.3 Operation
5.2.3.1 Remote Control
※ Step 1: After entering
the "Viewer Software",
please click the button
to select “4 Channels DVR
(Enhanced) ” and then click
the "Available
Devices" button. The
software will automatically
search the whole local LAN
4 - channel DVR device to
see a list.
NOTE: If you want to
create a new DVR, please
press the
button to
add it.
※ Step 2: Double click
your selected device to see
a window as on the right.
Enter the "Username" and
"Password" -- the default
name and password are
"admin" and "9999".
※ Step 3: The default multi-screen is the 4 -
channel mode you see now.
※ Step 4 : The Viewer Software helps you see
any display mode you want.
1. Adjust the screen size: Move the mouse
to the vertical bar on the right side of the
"Work Devices" / "Available Devices" box
on the left margin of the screen. This bar runs
from the top to the bottom of the screen, and
when you move the mouse to this bar, it
shows like this: . You can move this bar
to the left to narrow the "Working Devices" /
"Available Devices" box and to the right to
widen it.
2. Hide Device Panel: Click this button to
hide the "Available Devices / Working
Devices" box from view behind the video
display screen.
3. Full Screen: Click this button to show