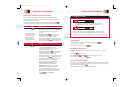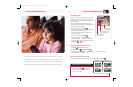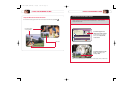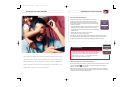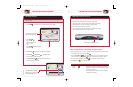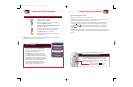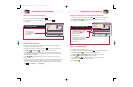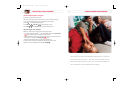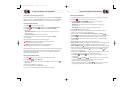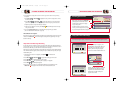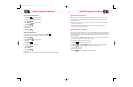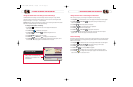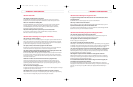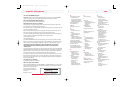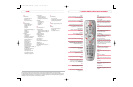B
Blocked programs or channels
blocking recordings, 31
playing blocked recordings, 33
turning blocking on and off, 30
watching blocked recordings, 34
Blocking programming, 31
Browse By options, 11
Buffering, 6
Buttons, See Remote control
C
Cable mode
placing remote control in, 8
Canceling
recordings in progress, 28
scheduled recordings, 27
Changing
channel of PIP screen, 17
channels from Program Guide, 10
Save Time of a recording, 36, 37
Channel banner, displaying, 17
Channel Change Notice screen, 25
Channels, selecting to be blocked, 31
Closed lock symbol, 30
Confirm Recording screen, 22
Copying recordings to VCR tape, 35
Current recordings, displaying, 26
D
Default Save Time setting
explanation of, 21
for future recordings, 36
for saved recordings, 37
Displaying
blocked recordings, 34
Browse By options, 11
channel banner, 17
Parental Control, 30
PIP screen, 17
Program Guide, 10
Recorded programs list, 26
Scheduled recordings list, 27
E
Erasing recordings, 37
F
Fast-forward
changing speed of, 15
live programs and recordings, 14
quarter screen, 19
recordings, 14
Finding programs,
See Program Guide
Frame-by-frame viewing, 15
I
Installation, instructions for, 38
Instant replay, 13
L
List
of recorded programs, 26
of scheduled recordings, 27
Live TV
buffering, 6
catching up with, 15
Lock symbols
closed lock, 30
open lock, 30
Loss of power
and Parental Control, 30
and recordings, 38
M
Main TV screen
and PIP screen, 18
and quarter screen, 10
swapping with PIP screen, 17
O
Open lock symbol, 30
ON DEMAND, recording of, 40
Overtime in sporting events,
recording of, 39
P
Parental Control
blocking programs, 31
blocking recordings, 31
enabling and disabling PIN, 30
how to use, 27
playing blocked recordings, 33
turning on and off, 30
watching blocked recordings, 34
Pause
live programs, 13
quarter screen, 19
recordings, 13
PIP (picture-in-picture) feature
and main TV screen, 18
and the quarter screen, 19
changing channel of, 17
explanation of, 17
moving location of, 17
recording while using, 23
turning on and off, 17
TV requirements for, 39
swapping with main TV screen, 18
PIN, See Parental Control
Playing
and recording simultaneously, 25
blocked recordings, 33
live TV, 15
recorded programs, 26
Power indicator, 8
Power loss
and Parental Control, 30
and recordings, 38
Program Guide
Browse By options, 11
displaying, 10
searching for programs in, 11
selecting a program from, 10
Programs
blocking with Parental Control, 30
fast-forwarding, 14
pausing, 13
recording, 22
removing blocking from, 30
rewinding, 14
INDEX
41
FREQUENTLY ASKED QUESTIONS
Can I record ON DEMAND programs?
ON DEMAND programs cannot be recorded by DVR. But keep in mind that you can watch ON DEMAND
programs as often as you want over a specified period and start them any time you choose.
Can I record high-definition (HDTV) programs?
Not just yet, but stay tuned as this feature is coming soon!
Why did DVR record only part of a program?
If the beginning of the program is missing, you may have started recording the program after it began.
For an explanation of how DVR records live TV, see page 13.
If the end of the program is missing, DVR may have reached its storage capacity or the program may have
continued past its scheduled end time.
If there is a chance that the program you are recording may continue past its scheduled time, you can
allow for this uncertainty by extending the stop time on the Confirm Recording screen.
To determine if DVR has reached its storage capacity, display the Recorded List screen and highlight the
program in question. The Information area indicates one of the following reasons:
• User stopped recording early
• Reached storage capacity
If you determine that DVR has reached its storage capacity, you can make space by erasing recordings
that you no longer want or by copying those you want to keep to a VCR tape and then erasing them from
DVR. For details, see “Copy Recordings to a VCR Tape” on page 35 or “Erase a Recording” on page 37.
I watched two back-to-back programs on the same channel, but when I pressed
Record, DVR recorded only the second program. Why didn’t it record both since it
“buffered” both?
It recorded the second program because it was the live program at the time that you pressed Record. DVR
does buffer all programs on a channel for up to one hour. However, when you are watching live programming,
DVR assumes that you want to record a specific program, not a specific channel. For that reason, DVR
records only the program that’s currently being broadcast at the time you press Record.
For example, let’s say that you tune to a channel for 45 minutes and during that time watch a 30-minute
Friends episode and then watch the first 15 minutes of Will & Grace. You can rewind to the beginning of
Friends, but if you press Record, DVR will only record Will & Grace because that was the live program at
the time you pressed Record.
Can I erase part of a recording?
No. DVR can only erase the entire recording.
Where can I get more information?
Please visit www.comcast.com, call 1-888-COMCAST, or visit www.sciatl.com. If you visit the latter
site, please have the serial number ready. To locate the serial number, look on the back of the DVR for a
label. The serial number begins with
SA and is located in the lower left
corner of the barcode. See example
at the right.
0003B4287797
SABDQXTL N0006246618
Sample serial number
41
1676-DVR SA USER GUIDE R20 12/8/03 1:47 PM Page 40