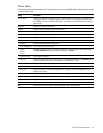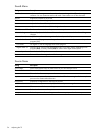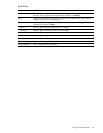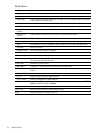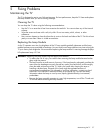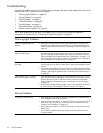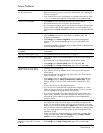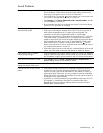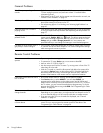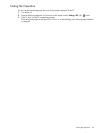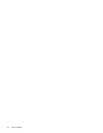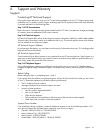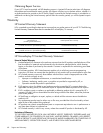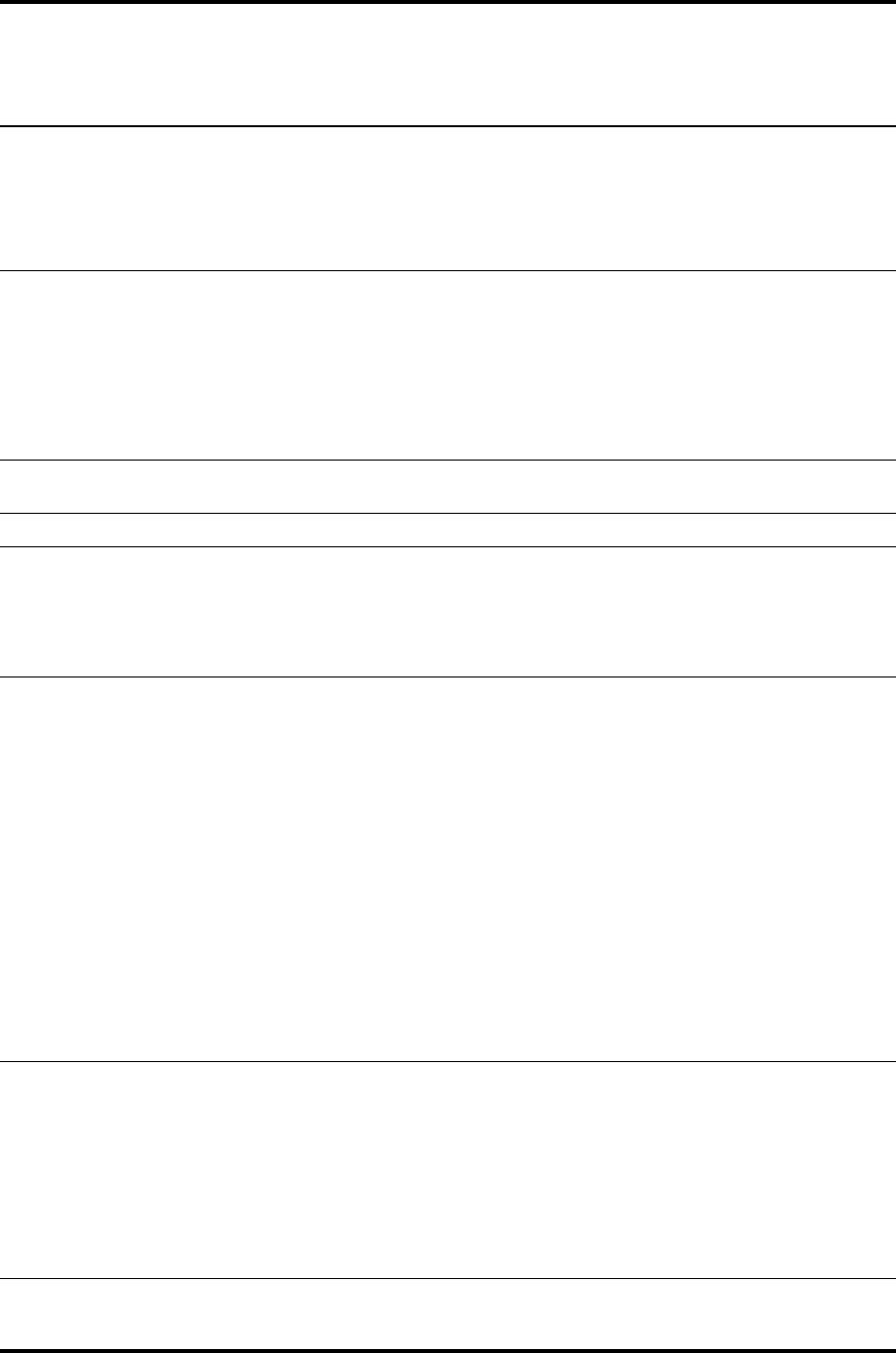
Troubleshooting 61
Picture Problems
If you see a picture but it is not the
one you expect to see
• Press Source two times and select the source you want to view.
• Label your sources so you can more easily identify them. See “Labeling the
Sources” on page 51.
• If you cannot find a source connected to a composite-video input on Video
1, 2, or 3, make sure the adjacent S-video input has no cable attached.
If a blank picture displays • Press Source two times and select the source you want to watch.
• Be sure the external source is turned on and connected.
• For a computer connection, ensure your notebook computer’s external video
port is turned on. Refer to the computer manual. On some notebooks, for
example, press the Fn+F4 or Fn+F5 function keys to turn on the external video
port.
If the image is too dim • Try reducing the amount of ambient light shining onto the screen.
• Press the Picture button one or more times to try different color and
brightness combinations.
• Press Settings, go to Picture > Brightness, and increase the brightness.
However, if you increase brightness too much, you could reduce color
quality.
• If a warning message is displayed about the lamp module, replace the lamp
module to restore full brightness.
If the image is too small, too large,
or stretched
• Press the Aspect button one or more times to try different stretch and zoom
combinations.
If the colors seem slightly wrong • See “Adjusting the Picture for Best Color” on page 50.
If the colors seem completely wrong • Verify that all cables are connected properly. Observe the color coding on
connectors.
• Be sure the pins on the cable connectors are not bent or broken.
• Press Settings, go to Picture > Reset, press OK, and select Yes.
• Press Settings, go to Setup > Factory reset, press OK, and select Yes.
If the picture is not clear (ghost
images, smearing, poor quality)
• Check the cable connections.
• Try a different channel or different source. The source could have poor
picture quality.
• If the source device has more than one video output, see “Choosing Your
Video Connections” on page 13.
• If the problem occurs for the cable input on one or more cable channels,
press Settings and go to Setup > Channel setup > Cable system. Try the
different settings, or ask your local cable provider if either HRC or IRC is
used.
• For an antenna input, try adjusting the antenna.
• For a source that is connected with a component, composite, or S-video
cable, be sure you are using a coaxial cable rated at 75 ohms. Any other
cable or impedance rating can reduce picture quality.
• For a source connected with a video cable, the cable might need to be
higher quality, especially if the cable is longer than about 3 m (10 ft). HP
recommends low-loss cable for longer distances to avoid degrading or
losing the picture.
If the picture has a black area • If the picture has black bars at the top and bottom of the screen or at the left
and right of the screen, the picture might have a different shape than the
screen. This is normal for certain types of pictures and sources. If you want
the picture to fill the entire screen, press Aspect one or more times to find the
view you like best. If the source device has shape options, try changing them
too. If you want the picture to fill the screen, the picture might have to be
stretched or cut off.
• If there is a black box inside the picture, you might have a caption option
turned on but not being used. Press Settings and go to Setup > Closed
caption. Turn off or chang the caption options.
If several picture settings seem
completely wrong and you cannot
fix them
• Press Settings, go to Picture > Reset, press OK, and select Yes.
• Press Settings, go to Setup > Factory reset, press OK, and select Yes.