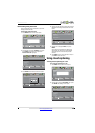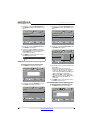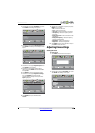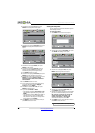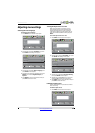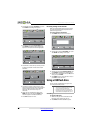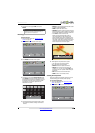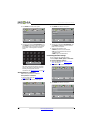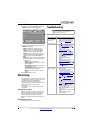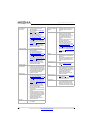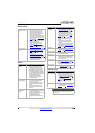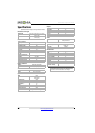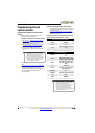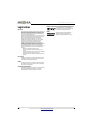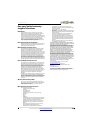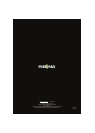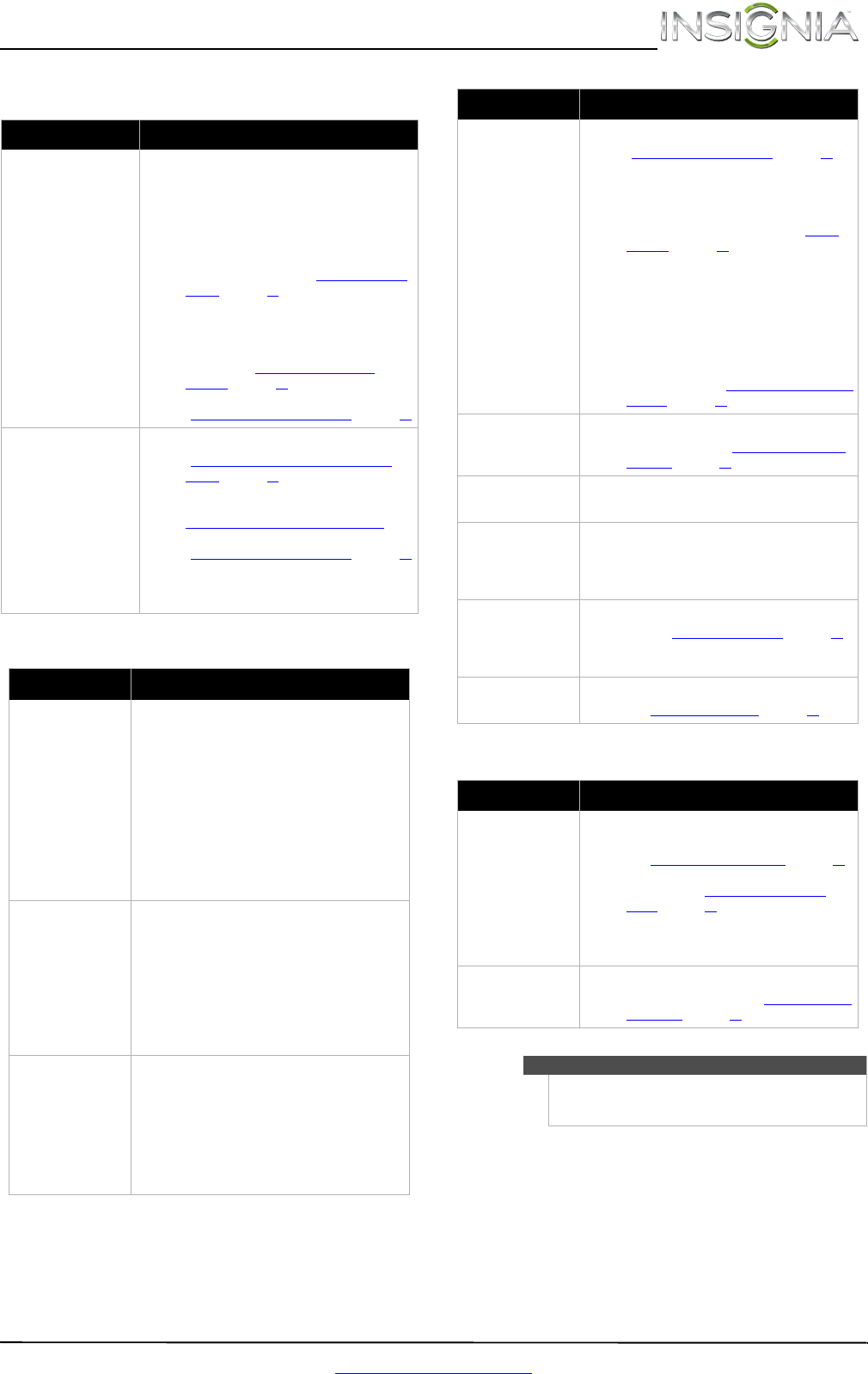
43
Insignia 24" LCD TV
www.insigniaproducts.com
Remote control
General
USB photo display
Problem Solution
Remote control does not
work.
• Make sure that the power cord is correctly
connected to your TV and a power outlet.
• Make sure that there are no obstructions
between the remote control and the remote
control sensor on the front of the TV.
• Point the remote control directly at the remote
control sensor on your TV. For the location of the
remote control sensor, see “Aiming the remote
control” on page18.
• The supplied batteries are wrapped tightly in
clear plastic. Make sure that you have removed
this plastic from the batteries.
• Make sure that the batteries are installed
correctly. See “Installing remote control
batteries” on page18.
• Replace dead batteries with new batteries. See
“Installing remote control batteries” on page18.
Trouble programming your
existing universal remote
control.
• See instructions and a table of common codes in
“Programming a different universal remote
control” on page45.
• Codes are subject to change. For up-to-date
codes, go to
www.insigniaproducts.com/remotecodes
• Replace dead batteries with new batteries. See
“Installing remote control batteries
” on page 18.
• Refer to the User Guide that accompanied your
universal remote control and contact the
manufacturer if problems persist.
Problem Solution
No power.
• Make sure that the power cord is correctly
connected to your TV and a power outlet.
• Unplug the power cord, wait 60 seconds, then
plug the cord back in and turn on your TV.
• Other devices (for example, a surround sound
receiver, external speakers, fans, or hair dryers)
may be interfering with your TV. Try turning off
one device at a time to determine which device
is causing interference. After you have
determined which device is causing
interference, move it further from the TV to
eliminate the interference.
“No signal” error
message is displayed.
•Press INPUT and make sure that you have
selected the correct input for the device or
service you are trying to use.
• If you are using a cable or satellite box, use the
remote that came with that box to change
channels.
• Make sure that you have the correct input
selected to view channels from the cable or
satellite box.
After Auto Channel
Search, there are no
channels.
• Reception can vary by channel depending on the
broadcast power level of a given station. Contact
your cable or satellite TV provider.
• Make sure that the antenna or cable/satellite TV
is connected securely to your TV.
• Try replacing the cable between the
antenna/cable or cable/satellite box and your
TV.
One or more channels
do not display.
• Make sure that the channels are not blocked. See
“Setting parental control levels
” on page 31.
• Make sure that the channels are not hidden. The
channel may have been deleted from the
channel list. You can tune to the channel by
pressing the number buttons or you can add the
channel back to the channel list. See “Hiding
channels” on page 26.
• If you are using a cable or satellite box, use the
remote that came with that box to change
channels.
• Make sure that you have the correct input
selected to view channels from the cable or
satellite box.
• If you are using an antenna, the digital channel
signal may be low. To check the digital channel
signal strength, see “Checking the digital signal
strength” on page 28.
Password is lost.
•Enter 9999 to access parental controls, then set
a new password. See “Setting or changing the
password” on page29.
Some settings cannot be
accessed.
• If a setting is grayed, the setting is not available
in the current video input mode.
TV cabinet creaks.
• When the TV is in use, the temperature rises
naturally and may cause the cabinet to expand
or contract which can cause a creaking noise.
This is not a malfunction.
Control buttons do not
work.
• Make sure that the Button Lock option is set to
Off. See “Locking control buttons” on page 30.
• Unplug the power cord, wait a few seconds, then
plug the cord back in and turn on your TV.
TV keeps turning off.
• Make sure that the sleep timer is not turned on.
See “Setting the sleep timer” on page 36.
Problem Solution
Photos are not displayed
• Make sure that your USB flash drive is connected
securely to the USB jack on the back of yourTV.
See “Connecting a USB flash drive
” on page 16.
•Press INPUT and make sure that USB (Photos)
is selected. See “Selecting the video input
source” on page 20.
• Make sure that the photos on the USB flash drive
are JPEG image files with “.jpg” as the file
extension.
Slideshow does not start
• Make sure that you select slideshow when you
are in thumbnail mode. See “Viewing photos in
a slideshow” on page 40.
Note
If the problem is not solved by using these
troubleshooting instructions, turn off your TV, then
turn it on again.
Problem Solution