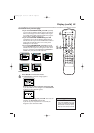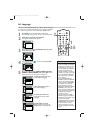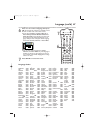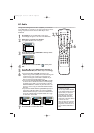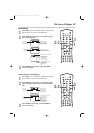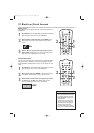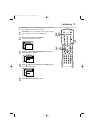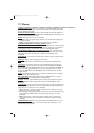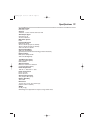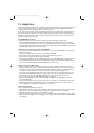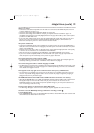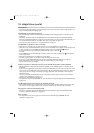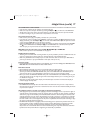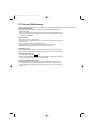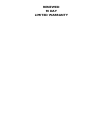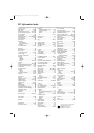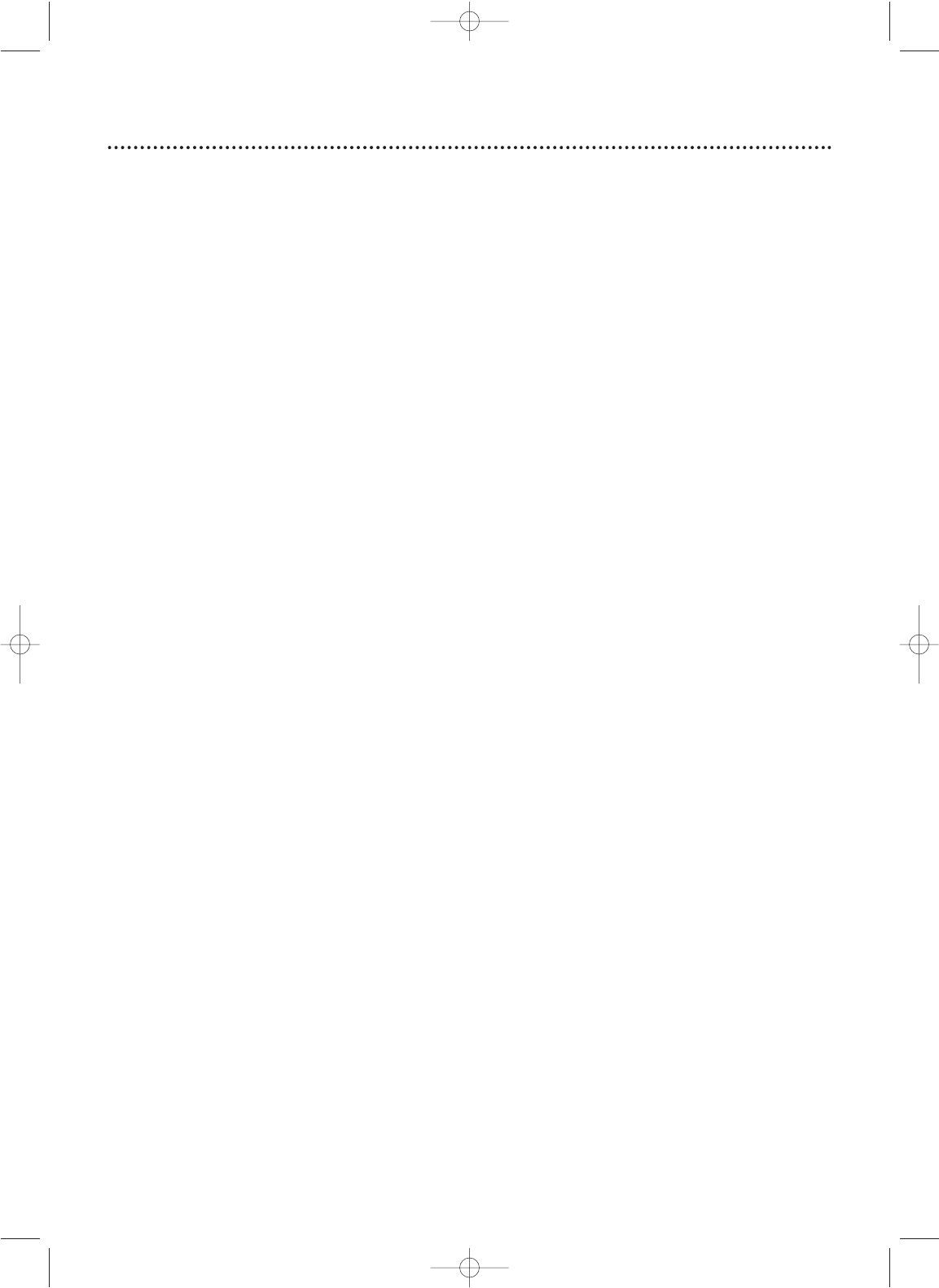
74 Helpful Hints
If you are having problems with your product, check this list of problems and possible solutions before
requesting service.You may be able to solve the problem yourself.
If you need to call a customer service representative, please know the model number and serial number of
your product before you call.This information is displayed on the back of the product. Also, please take a
moment to identify the problem you are having, and be prepared to explain this to the representative. If you
believe the representative will need to help you with operations, please stay near the product. Our repre-
sentatives will be happy to assist you.
The DVD/VCR has no power.
•Make sure the power cord is connected completely to an AC (alternating current) outlet.
•Press the STANDBY-ON
yy
button to turn on the DVD/VCR.The DVD/VCR turns on in the mode it
was in when you turned it off. If there has been a power failure, it will turn on in VCR mode. Press DVD
to put the unit in DVD mode. Press VCR to put the unit in VCR mode. Or, press SOURCE on the front of
the DVD/VCR to switch between the two modes.
The remote control will not operate the DVD/VCR.
• Aim the remote control directly at the remote sensor on the front of the DVD/VCR, not toward the TV.
Details are on page 22.
• Remove all obstacles between the remote control and the DVD/VCR.
• Inspect and/or replace the batteries in the remote control. Details are on page 16.
• Use the remote control within 23 feet of the DVD/VCR.
• When using the DVD Player, press the DVD button, then try the other DVD feature buttons. Press DVD
so the DVD light appears on the front of the DVD/VCR.This means the DVD/VCR is in DVD mode.
•To use the VCR, press VCR, then try the other VCR feature buttons. Press VCR so the VCR light appears
on the front of the DVD/VCR.This means the DVD/VCR is in VCR mode.
There is no picture in DVD mode.
•Make sure the video cable is connected correctly.You may connect either the yellow video cable (sup-
plied), an optional S-Video cable, or optional component video cables. Make sure the TV is set to the cor-
rect Video In channel (usually the AUX IN, A/V IN,Auxiliary In, EXT or External In, Component Video In,
or S-Video In channel). Check your TV owner’s manual for details.
Details are on pages 11-15.
•If you only used the supplied black RF coaxial cable, make sure the TV is set to channel 3 or 4 (the out-
put channel of the DVD/VCR). Details are on pages 8-10. Or, if you have a Cable Box/Satellite Receiver,
make sure the TV is set to the Cable Box/Satellite Receiver output channel (usually 03 or 04).
• Insert a DVD that is playable on this DVD/VCR. Details are on page six.
•Make sure the DVD/VCR is in DVD mode. Press DVD or SOURCE so the DVD light appears on the
front of the DVD/VCR.
• Check if Progressive Scan is set correctly according to your connection to a TV. Details are on page seven.
Enable Progressive Scan at the DVD Player only if you used the Component Video connection to a TV
that has Progressive Scan. Details are on pages seven, 12, and 64-65.
Disc cannot be played.
• Insert a playable Disc. Details are on page six.
• Place the Disc correctly in the Disc tray. If the Disc is one-sided, place the Disc in the tray with the label
facing up. If the Disc is two-sided, make sure the label of the side you want to play is facing up.
•Clean the Disc. Make sure the Disc is not scratched or warped.
• Cancel the Parental Controls, enter the password, or change the control level. Details are on pages 56-57.
•Make sure the Disc is labelled for use in Region 1 or ALL regions and is NTSC or PAL compatible. Details
are on page six.
H9660UD_2.qx4 04.4.14 4:48 PM Page 74