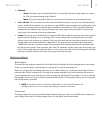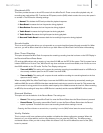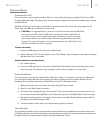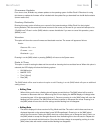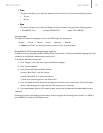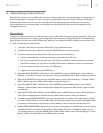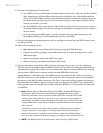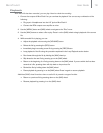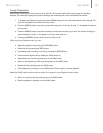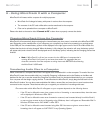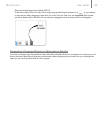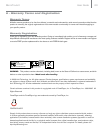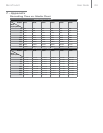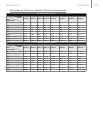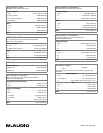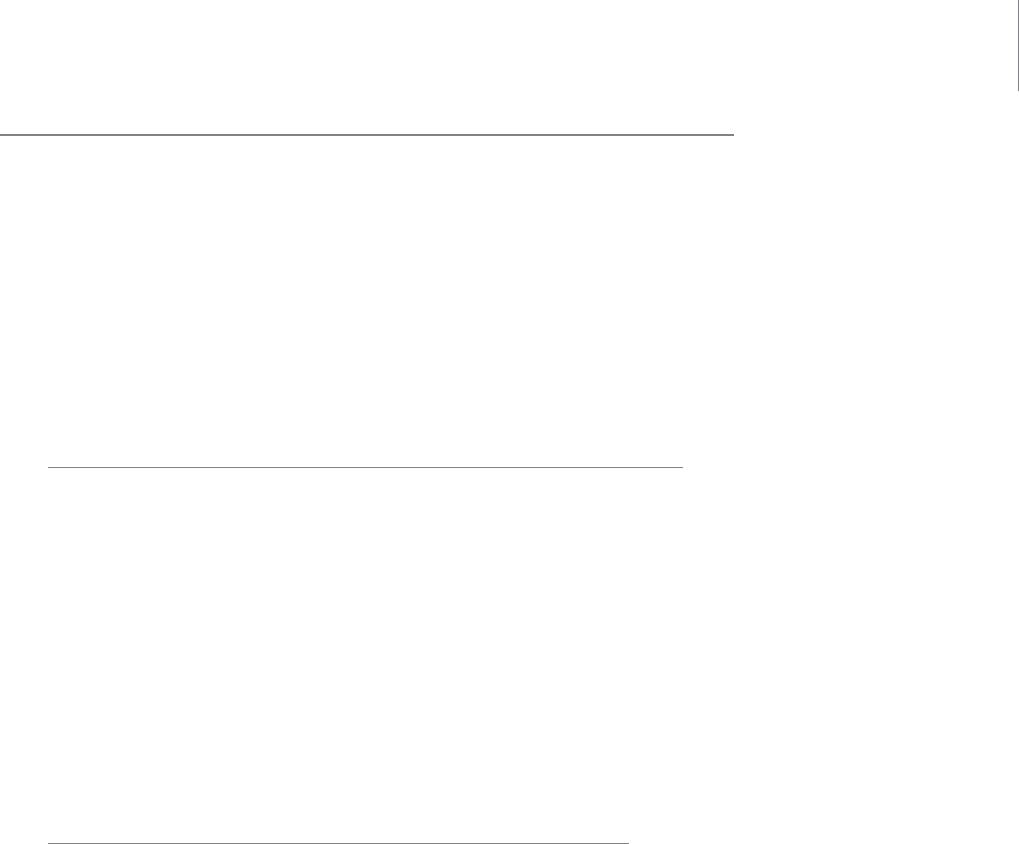
User Guide 20MicroTrack II
5 - Using MicroTrack II with a Computer
MicroTrack II will interact with a computer for multiple purposes.
< MicroTrack II will charge its battery with power it receives from the computer.
< The contents of the CF card or Microdrive can be transferred to the computer.
< Files can be uploaded from a computer to MicroTrack II.
Please refer back to the section titled “Connect to PC” to learn how to properly connect the device.
Charging MicroTrack II from the Computer
MicroTrack II will automatically begin recharging the internal battery any time power is received at the MicroTrack USB
port. Depending on the manufacturer of your computer, your computer may need to be powered on to provide power
to the USB port. An animated battery symbol will be displayed in the right upper corner of the LCD on MicroTrack II to
indicate that the device is being charged. When the battery is fully charged, the animation will stop, the battery symbol
will appear solid, and a check mark will be displayed next to the battery symbol, indicating that the charging process has
finished.
► Note: If MicroTrack II is off and you connect it to the USB port of computer that is
running, MicroTrack II will power up and enter host mode. It is suggested that you
close the connection from the computer or exiting host mode BEFORE disconnecting
the MicroTrack II USB cable.
Transferring Audio Files to a Computer
When connected to a computer, MicroTrack II will appear as a removable disk
‡
on that computer. To transfer files from
MicroTrack II, locate the removable disk icon
‡
under My Computer in Windows and on the Desktop on the Mac and
double-click the icon to see the stored files. Drag files from MicroTrack II to the desired destination on your computer.
Your computer will then begin copying the files. To send files back to MicroTrack II, simply drag the files back into the
MicroTrack II window. You can also create and delete file folders, rename files, and move them to new locations when
connected to the computer. These features allow you to organize your collection of recordings with ease.
‡
The name under which MicroTrack II will appear on your computer depends on the following factors:
• IftheCFcardorMicrodrivewasgivenanameattimeofformatting,orwasrenamedlater,thenthatname
will be displayed in Windows or Mac OS X
• IftheCFcardorMicrodrivewasneverformattedorrenamed,wasformatteddirectlyfromMicroTrackII,
or was not given a name at time of formatting using Windows, then it will appear as “Removable Disk” in
Windows XP/Vista and as “NO NAME” in Mac OS X.
• IftheCFcardorMicrodrivewasformattedusingMacOSXbutwasnotgivenanameattimeof
formatting, then it will appear as “UNTITLED” in any Operating System.