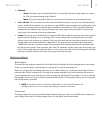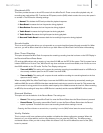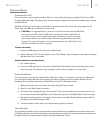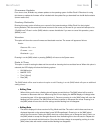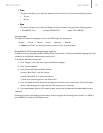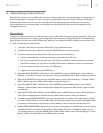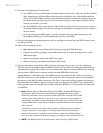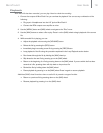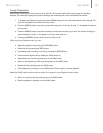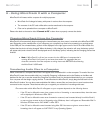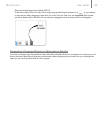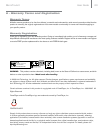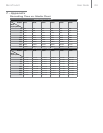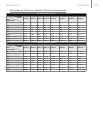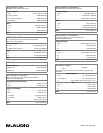User Guide 21MicroTrack II
Using MicroTrack II as a Portable Data Drive
While MicroTrack II can only play and record WAV and MP3 files, you can store any file you wish on the CF card or
Microdrive. This allows you to use MicroTrack II as a portable memory card or hard drive. Any unsupported files stored on
a CF card or Microdrive will be hidden from the Files menu on MicroTrack II, but they will still be there when MicroTrack II
is reconnected to a computer.
Formatting CompactFlash cards or Microdrives using a Computer
If other removable drives or media are connected to your computer and you are unsure which removable disk represents
MicroTrack II, unmount and disconnect any such drives or media from your computer before starting the formatting
process. If the wrong disc is selected and formatting is initiated, all data stored on that disc will be lost.
On Windows computers, right click on the Removable Disk icon, and select Format. For media less than 512 MB, select
FAT under File system. For media greater than 512 MB, select FAT32 under File system.
On a Macintosh OS X computer, open the Disk Utility application by going to Macintosh HD > Applications > Utilities
and double-clicking Disk Utility. Click the MicroTrack hard drive icon on the left side of the window, and click Erase. Select
MS-DOS File System then click the Erase button in the lower right.
Disconnecting MicroTrack II from Your Computer
When you want to disconnect your MicroTrack II from your computer, it is important to properly exit host mode to prevent
corrupting data on the drive. This procedure only applies if MicroTrack II is currently in host mode – meaning the
“M-Audio” logo and USB icon are displayed on the screen.
If you use the traditional shut down procedure on your computer, all drives will automatically be unmounted. If you wish to
leave your computer on, follow the procedures below for Windows or Macintosh OS X.
Disconnecting from Windows
To disconnect MicroTrack II from Windows, click on the “Safely Remove Hardware” icon located in the
System Tray.
#LICKHERETOSHOWCONNECTEDDEVICES#LICKHERETOREMOVETHE-ICRO4RACK))
Windows XP
#LICKHERETOSHOWCONNECTEDDEVICES
#LICKHERETOREMOVETHE-ICRO4RACK))
Windows Vista
A list of connected devices will be shown. MicroTrack II will be listed as a “USB Mass Storage Device.” Click this device
and Windows will attempt to unmount MicroTrack II. Windows will only be able to unmount MicroTrack II if there are no
programs trying to use files contained on the CF media. If Windows says that it cannot remove MicroTrack II, quit your
running programs and try again. Once MicroTrack II has been unmounted, you can press its [DEL] key to exit host mode
and return to normal operation.