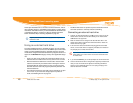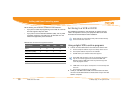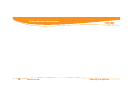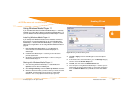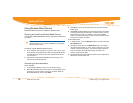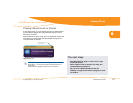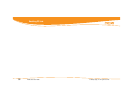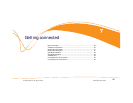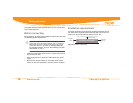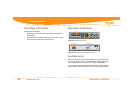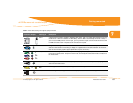Media Center User Guide © 2006 by Digeo, Inc. All rights reserved.
Enabling PC Link
56
Using Windows Media Connect
Windows Media Connect is not available for Microsoft Vista.
Checking and installing Windows Media Connect
If you already use Windows Media Connect, make sure the software is
up to date.
To install or upgrade Windows Media Connect:
1. At the computer with the photos or music you want to share, go to
www.microsoft.com/downloads and search for Windows Media Con-
nect. Microsoft may choose to stop offering Windows Media Con-
nect at any time.
2. Download and install Windows Media Connect according to the
instructions provided by Microsoft.
Connecting to the media center
At the computer:
1. Launch Windows Media Connect if it is not already running.
2. When Windows Media Connect launches, you are prompted to select
the device you want to allow to access your computer. Select the
Moxi Media Renderer, and then click Allow.
3. Click Next, and then choose which folders to share with the Moxi
Media Center.
4. Click Finish. Windows Media Connect minimizes itself to the taskbar
and begins indexing the shared folders. A balloon pops up from the
toolbar alerting you that the computer is now sharing available
media. If you are sharing a large number of files, it may take several
minutes for the balloon to appear.
At the media center:
1. In the Moxi Menu, go to the Settings category, and then choose the
PC Link Setup card.
2. Press OK, and then scroll to the Media Servers card. Your shared
computer should be listed. If it is not, check to make sure your home
network is configured correctly. If your shared computer is listed as
busy, the computer is probably still indexing files. Wait a few
minutes, and then check again.
3. Windows Media Connect is a Microsoft product and is supported by
Microsoft at www.microsoft.com.
To distinguish Windows Media Connect 1.0 from 2.0, open
Windows Media Connect, and then click Help. The first paragraph
states the software version.