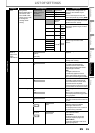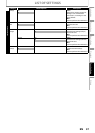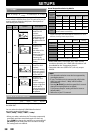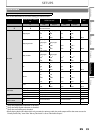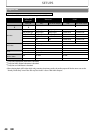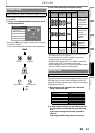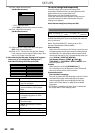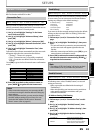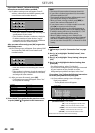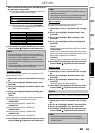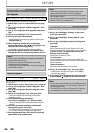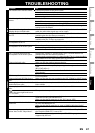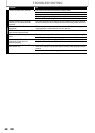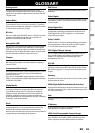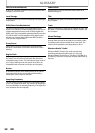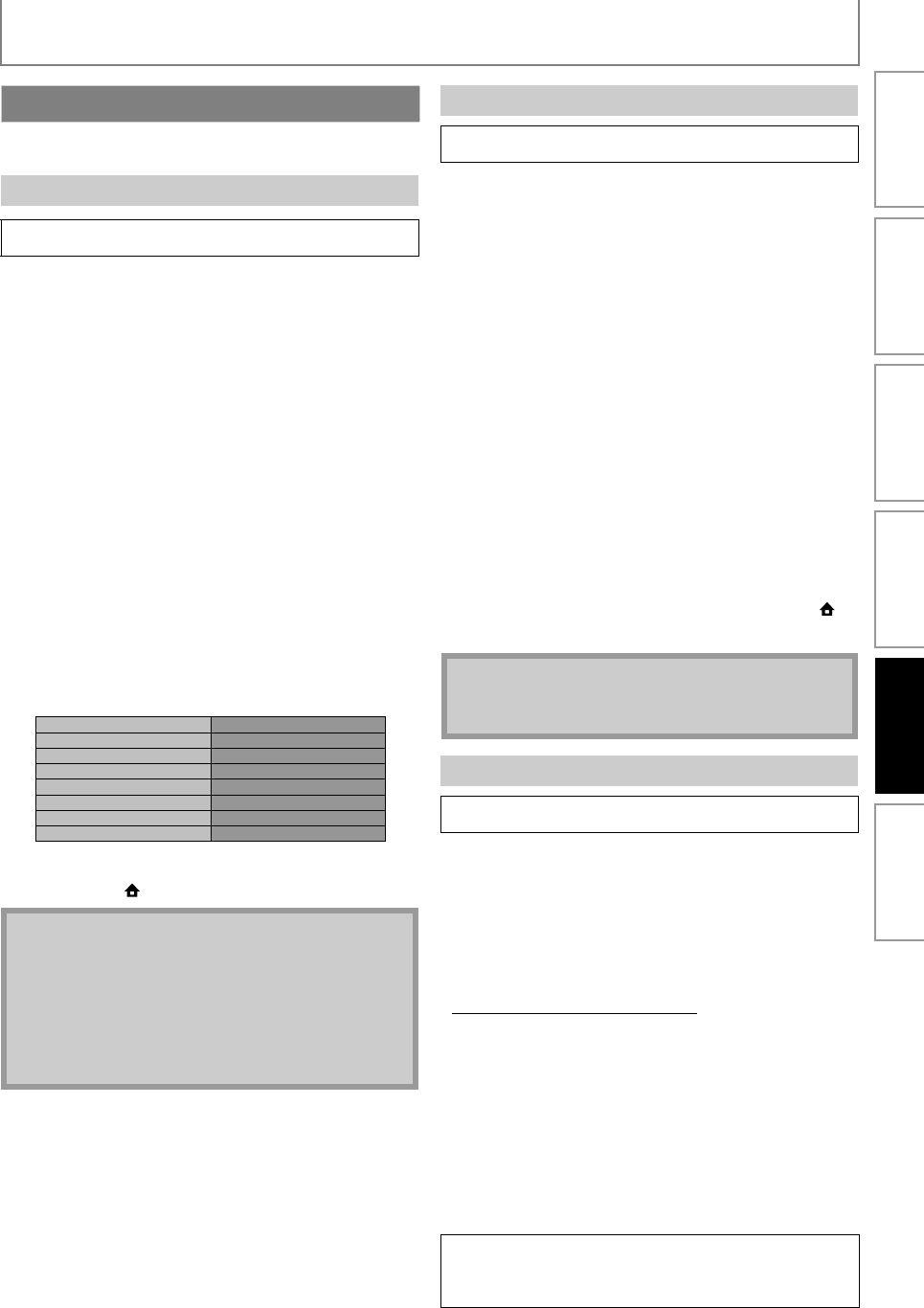
43
SETUPS
EN
Set up the network connection settings in order to use the
BD-Live function with a BD-Live disc.
After you made IP address/DNS settings or when a LAN
cable is connected, always perform the connection test to
check if the connection is correctly made.
1) Use [K / L] to highlight “Settings” in the home
menu, then press [OK].
2) Use [K / L] to highlight “Advanced Setup”, then
press [OK].
3) Use [K / L] to highlight “Others”, then press [OK].
4) Use [K / L] to highlight “Network Connection”, then
press [OK].
5) Use [K / L] to highlight “Connection Test”, then
press [OK].
Connection test will start automatically and the test result
will appear right after the connection test finishes.
• “Testing...” : The test is in progress.
• “Pass” : Connection test is successfully completed.
• “Fail” : Connection test failed. Check the connection
settings.
Press [OK] to go to the list of network status confirmation
screen.
6) Press [OK] to go back to the previous screen, or
press [HOME ] to go back to the home menu.
Network settings are set to the following settings initially.
(In most cases, you can connect to the Internet without
making any changes to the default settings.)
If you want to set the network settings back to the default
settings as above (except “BD-Live Setting”), follow the
procedure below.
1) Follow steps 1) to 4) in “Connection Test” on this
page.
2) Use [K / L] to highlight “Enable(Easy)”, then press
[OK].
• The unit will start the connection test automatically
and the test result will appear right after the test
finishes.
• After the connection test finishes, press [OK] to go to
network status confirmation screen.
3) Press [OK] to activate the network settings and set
the network connection automatically. [HOME ]
to go back to the home menu.
In following cases, select “Enable(Custom)” to set each
setting as necessary.
- When connection test failed with the setting of
“Enable(Easy)”.
- When instructed by your Internet service provider to
make specific settings in accordance with your
network environment.
• IP Address Setting / DNS Setting
1) Follow steps 1) to 4) in “Connection Test” on this
page.
2) Use [K / L] to highlight “Enable(Custom)”, then
press [OK].
3) Use [K / L] to highlight “IP Address Setting”, then
press [OK].
4) Use [K / L] to highlight the desired setting, then
press [OK].
Network Connection
Connection Test
HOME
A
“Settings”
A
“Advanced
Setup”
A
“Others”
A
“Network
Connection”
A
“Connection
Test”
Note
• If the connection test passes, you can enjoy the BD-
Live functions using the Internet without making any
extra settings.
• If the connection test fails, you may need to change
the MAC address settings of your router. You can
check the MAC address of this unit on “Network
Status” screen. (refer to page 45).
***.***.***.***
***.***.***.***
***.***.***.***
***.***.***.***
***.***.***.***
IP Address
Subnet Mask
Default Gateway
Primary DNS
Secondary DNS
then press 'OK'.
Enable(Easy)
HOME A“Settings” A
“Advanced
Setup”
A
“Others”
A
“Network
Connection”
A
“Enable
(Easy)”
- IP Address Setting Auto(DHCP)
- DNS Setting Auto(DHCP)
- Proxy Setting Do Not Use
- Connection Speed Auto
- BD-Live Setting Allow
Note
• The setting of “BD-Live Setting” will not be set back
to the default, even if you follow the procedure.
Enable(Custom)
HOME A“Settings” A
“Advanced
Setup”
A
“Others”
A
“Network
Connection”
A
“Enable
(Custom)”
“Auto(DHCP)” : If your router has DHCP server
function, select “Auto(DHCP)”.
“Manual” : If your router does not have DHCP
server function, select “Manual”.
Introduction Connections Basic Setup Playback OthersFunction Setup