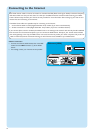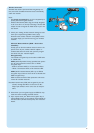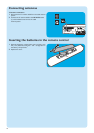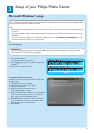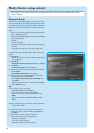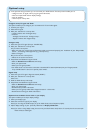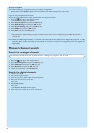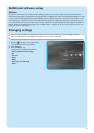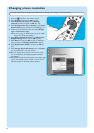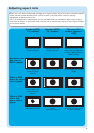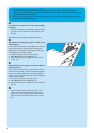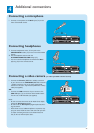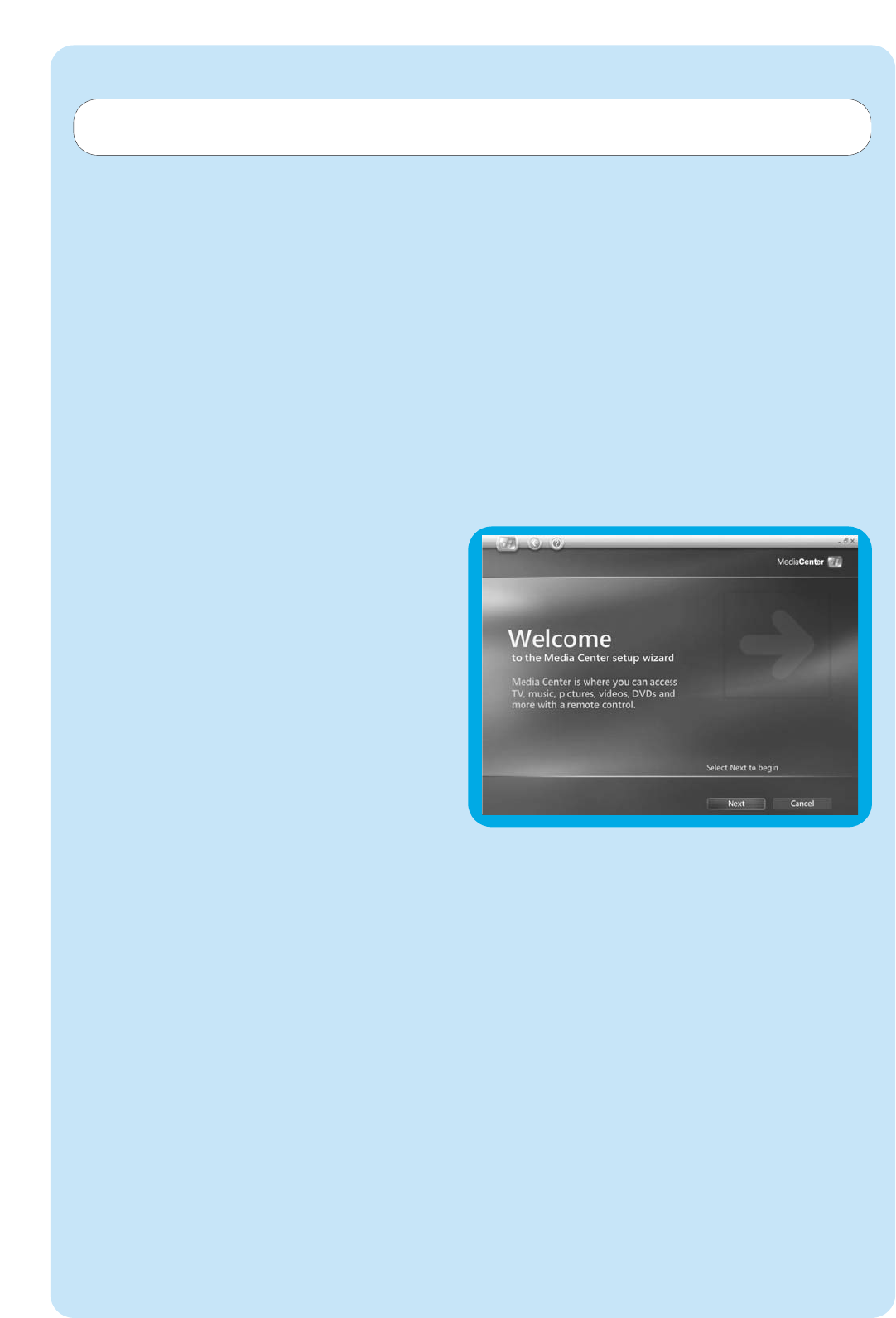
20
The Welcome screen of Media Center setup wizard is dis-
played.
1 Click Next.
> Media Center Setup required and optional setup informa-
tion is displayed.
2 Click Next.
> Media Center Privacy Policy information is displayed.
3 Click Next.
> Enhanced Playback screen is displayed.
4 Follow the on-screen instructions, make your selection
and click Next.
> Join Wireless Network screen is displayed.
5 For connection of your Media Center to a wireless
network select Yes and click Next.
• Select ‘Enter my network name manually’ and
click Next.
• Select your network name in the list and click Next.
• Select Finish to exit.
OR:
If your network name is not listed:
• Select ‘Not listed’ and click Next.
• Enter your network name and click Next.
• If your network is protected, select Yes and click
Next.
• Enter your network key (WEP or WPA) and click
Next.
Note:The encryption key is case sensitive, meaning that ‘ABC’ is
not the same as ‘aBC’.
6 If you have a permanent connection to the Internet
(‘always on’ DSL or cable connection) selectYes and
click Next.
7 Click Test to test your Internet connection.
• If your connection is not working, check:
- connectors and cables;
- check your router settings;
- contact your Internet service provider.
Media Center setup wizard
Required Setup
Media Center setup wizard guides you through the initial
setup of the Media Center, including the steps required for
your network connection and your broadband connection.
Follow the on-screen instructions to complete this setup.
Notes:
– Please use your wireless keyboard with integrated trackball
(13) to navigate the screens.
– Make sure the following physical connections are established
for your Media Center:
- Internet;
- TV- and radio signal;
- network connection (if your Media Center will be part of a
network);
- set-top box connection (if you are using a set-top box).
After finishing the initial Microsoft Windows setup,Windows restarts automatically and the Media Center setup
wizard is displayed.