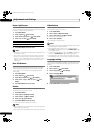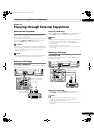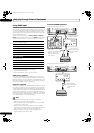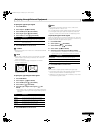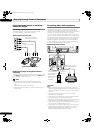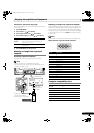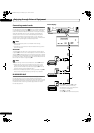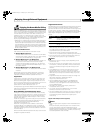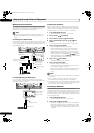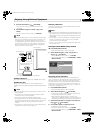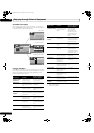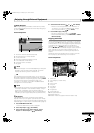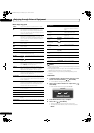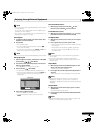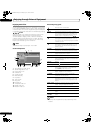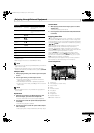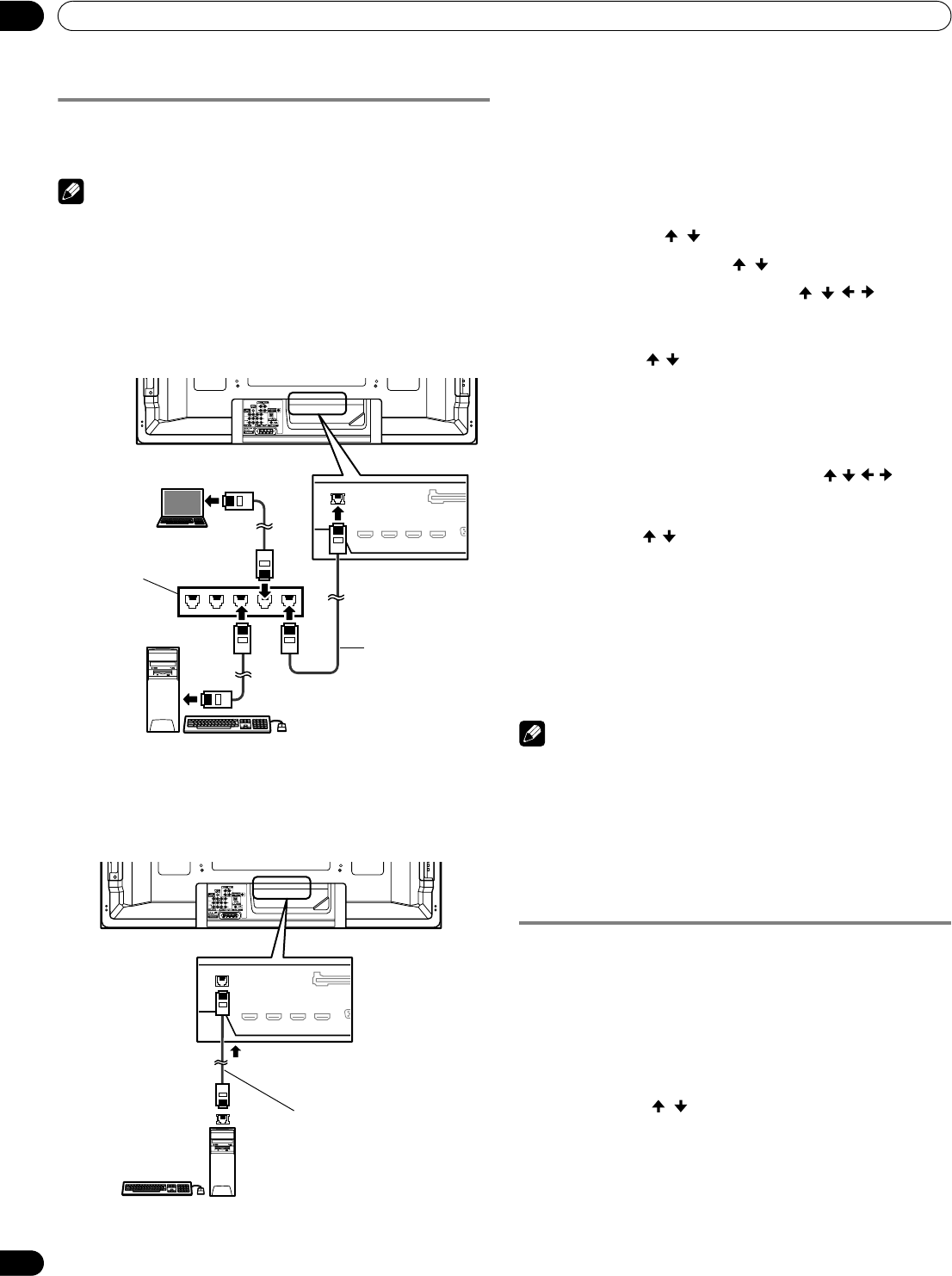
72
En
Enjoying through External Equipment
12
Making network connections
To connect to a network, set up the Home Media Gallery through
the panel’s menu. Connect to a home network (LAN) via an
Ethernet hub or cable directly to a media server.
Note
• Although the Home Media Gallery supports 10BASE-T, it is
better to use 100BASE-TX for improved display quality and
speed.
Connecting via an Ethernet hub
If you already operate one or more media servers on a local area
network (LAN), connect the plasma display to the Ethernet (LAN)
hub using a standard (“straight-through”) Ethernet (LAN) cable.
See the diagram below.
Connecting directly to a Media Server
To run a PC as a media server, connect the plasma display
directly to the PC using a twisted (“cross-over”) Ethernet (LAN)
cable. See the diagram below.
Confirming the IP Address
After making the network connection, follow the instructions
below to confirm the panel’s IP Address before accessing the
network. (The setup is effective for “Auto” only. To perform the
procedure, DHCP on your server or router must be valid.)
1 Press HOME MEDIA GALLERY.
• The Home Media Gallery screen is displayed.
2 Select “Setup” ( / then ENTER).
3 Select “Network Setup” ( / then ENTER).
4 Select “Automatically acquire IP” ( / / / then
ENTER).
• The screen turns from “Select” mode to “Input” mode.
5 Select “Yes” ( / then ENTER).
• The IP Address is automatically assigned.
• The Home Media Gallery supports Auto IP and DHCP
(Dynamic Host Configuration Protocol). If the system
failed to acquire the IP Address or if you want to obtain
different addresses, select “No” then enter “IP Address”
and “Subnet mask”. Use the 0 to 9 and /// buttons
to enter an address, then press ENTER. You do not need to
enter “Default Gateway” and “DNS Server”.
6 Select “OK” ( / then ENTER).
• The “Reset” dialog appears on screen.
7 Select “OK” and press ENTER.
• The home network module restarts.
• A message “Setting up Home Media Gallery. Please wait
until initialized.” appears on screen.
• When the initialization is finished, setting values become
effective and the top menu of the Home Media Gallery
returns.
Note
• For information on DHCP, refer to network device’s operating
instructions.
• You may need to contact your service provider or network
administrator when manually entering an IP Address.
• Some media servers block or are programmed to block access
to client servers. When connecting the plasma display, check
the media server for client server access rights.
Connecting a USB device
You can also enjoy content stored on memory cards by
connecting a USB device to the plasma display. When you insert
a USB flash drive or multi-card reader into the USB port, the root
directory or the Device List screen appears. In addition, you can
connect your digital camera directly to the plasma display using
a USB connector cable.
1 Press HOME MEDIA GALLERY.
• The Home Media Gallery screen is displayed.
2 Select “USB” ( / then ENTER).
• The Device List is displayed on screen with the selected
device highlighted if you have not checked in the “Single
Server/USB” box after selecting “Setup” and then “Auto
Connection Setup”. If you have checked in the box, the list
is skipped.
Rear view
45
Media Server 2
Viewed from the
bottom of the
plasma display
Media Server 1
Ethernet Hub
(Router with hub function)
Straight-through
Cable
Rear view
45
Viewed from the
bottom of the
plasma display
Cross-over Cable
Media Server 1
PRO1150HD.book Page 72 Tuesday, April 17, 2007 9:34 AM