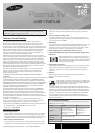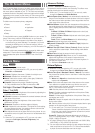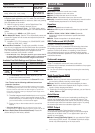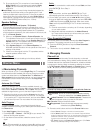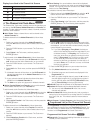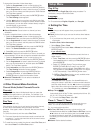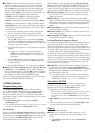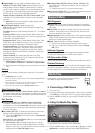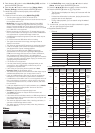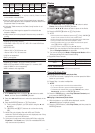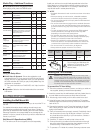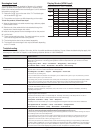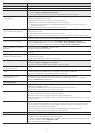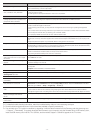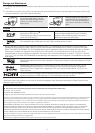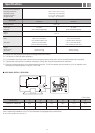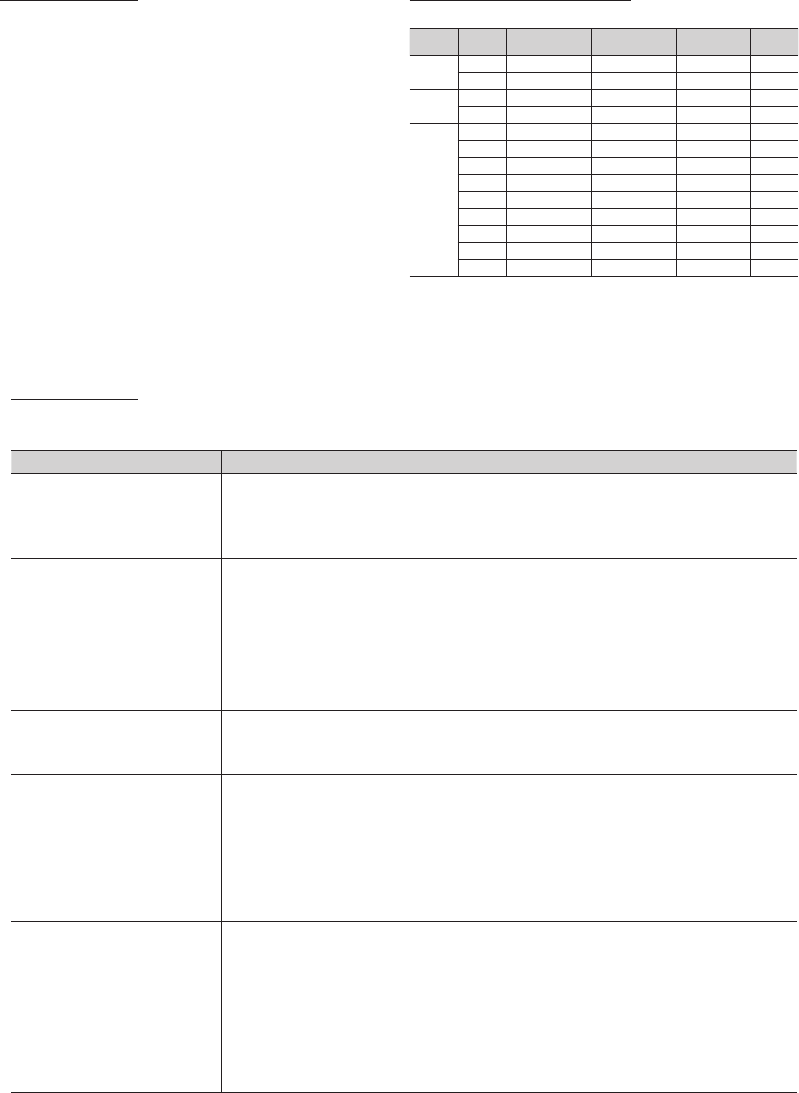
- 12 -
Kensington Lock
The Kensington Lock is not supplied by Samsung. It is a device
used to physically fix the system when using it in a public place.
Refer to the manual provided with the Kensington Lock for additional
information on proper use.
✎ Please find a “
” icon on the rear of the TV. The Kensington
slot is beside the “
” icon.
✎ The position and color may differ depending on the model.
To lock the product, follow these steps:
1. Wrap the Kensington lock cable around a large, stationary object
such as desk or chair.
2. Slide the end of the cable with the lock attached through the
looped end of the Kensington lock cable.
3. Insert the locking device into the Kensington slot on the product.
4. Lock the lock.
✎ These are general instructions. For exact instructions, see the
User manual supplied with the locking device.
✎ The locking device has to be purchased separately.
✎ The location of the Kensington slot may be different depending
on the TV model.
Display Modes (HDMI Input)
Optimal resolution is 1024 x 768@60Hz.
Mode Resolution
Horizontal Frequency
(KHz)
Vertical Frequency (Hz)
Pixel Clock
Frequency (MHz)
Sync Polarity
(H / V)
IBM
640 x 350 31.469 70.086 25.175 +/-
720 x 400 31.469 70.087 28.322 -/+
MAC
640 x 480 35.000 66.667 30.240 -/-
832 x 624 49.726 74.551 57.284 -/-
VESA DMT
640 x 480 31.469 59.940 25.175 -/-
640 x 480 37.861 72.809 31.500 -/-
640 x 480 37.500 75.000 31.500 -/-
800 x 600 37.879 60.317 40.000 +/+
800 x 600 48.077 72.188 50.000 +/+
800 x 600 46.875 75.000 49.500 +/+
1024 x 768 48.363 60.004 65.000 -/-
1024 x 768 56.476 70.069 75.000 -/-
1024 x 768 60.023 75.029 78.750 +/+
Troubleshooting
If the TV seems to have a problem, first review this list of possible problems and solutions. If none of these troubleshooting tips apply, visit
samsung.com, then click on Support, or call Samsung customer service at 1-800-SAMSUNG.
Problem Possible Solution
Flickering and Dimming If your Samsung Television is flickering or dimming sporadically, you may need to disable some of its energy efficient
features like the Eco Sensor or the Energy Saving feature. Follow the steps below with your remote to turn these
features off or on.
y Energy saving : Menu → Setup → Eco Solution → Energy Saving →Select Settings
y Eco Sensor : Menu → Setup → Eco Solution → Eco Sensor →Select Settings
Component Connections /
Screen Color
If you find that the color on your Samsung television’s screen is not correct or black and white, first run a Self
Diagnosis Test on the TV to make sure there are no device issues.
y Self Diagnosis : User Menu → Support → Self Diagnosis → Picture Test
y If the test is ok, try making sure ;
y Your connections are all consistent. For example, if you’ve used the AV In jack on your TV, make sure you have
used the AV Out jack on your video source.
y Try making sure you have connected to the correct jacks. For example, if you use the Component jacks, labeled
Pb, Pr, and Y, to connect your TV and video source, make sure you have connected the blue Pb jack on the
video source to the blue Pb jack on the TV, the red Pr jack on the source to the red Pr jack on the TV.
Screen Brightness If you find that the colors on your Samsung TV are correct but just a little too dark or bright, there are some settings
you should check before calling for a repair.
y Backlight, Contrast, Brightness, Sharpness, Color, Tint and so on. Go to “Picture” in the Menu, and then try
adjusting these options.
Unwanted Powering off If your Samsung TV appears to turn off by itself, there may be an issue with either your Timer settings or your Eco
friendly No Signal Power Off feature.
First make sure the Sleep Timer is not accidentally set. The Sleep Timer lets you fall asleep with the TV still on
knowing that it will turn off after a certain period of time and not waste energy.
y Sleep Timer : User Menu → Setup → Time → Sleep Timer
If the Sleep Timer is not activated, you may have engaged the No Signal Power Off or Auto Power Off feature.
y No Signal Power Off : User Menu → Setup → Eco Solution → No Signal Power
y Auto Power Off : User Menu → Setup → Eco Solution → Auto Power Off
Trouble Powering On Before you turn the TV on, find the red light on the right or left bottom of your TV. Press the power on button
on the TV or remote and the light should blink about 5 times before the TV turns on.
If you find that you are having trouble powering on your Samsung television, there are a number of things to check it
before making a call to the service department.
y If you happen to be using the TV as a monitor and the stand-by light only blinks for a few seconds when you
press the power button, your PC is in sleep mode. To take your PC out of sleep mode, press a key on your
keyboard or move the mouse. Then try turning your TV on.
If you’re sure your power cord, remote control, and PC are functioning properly, you may be having a cable issue. If
you have a cable or satellite box, your TV may appear to be off because the cable or satellite box is not outputting a
signal. To test the signal output of your cable or satellite box, press the guide or info button on the cable or satellite
box remote control. If the screen displays the guide or info data, the problem is caused by the box.