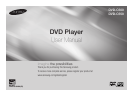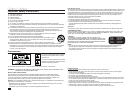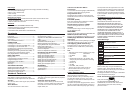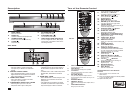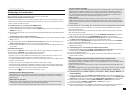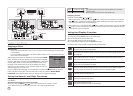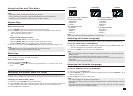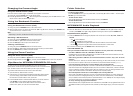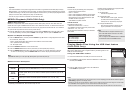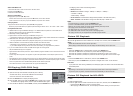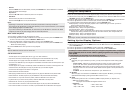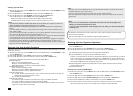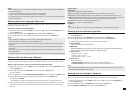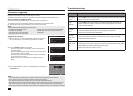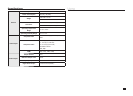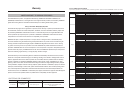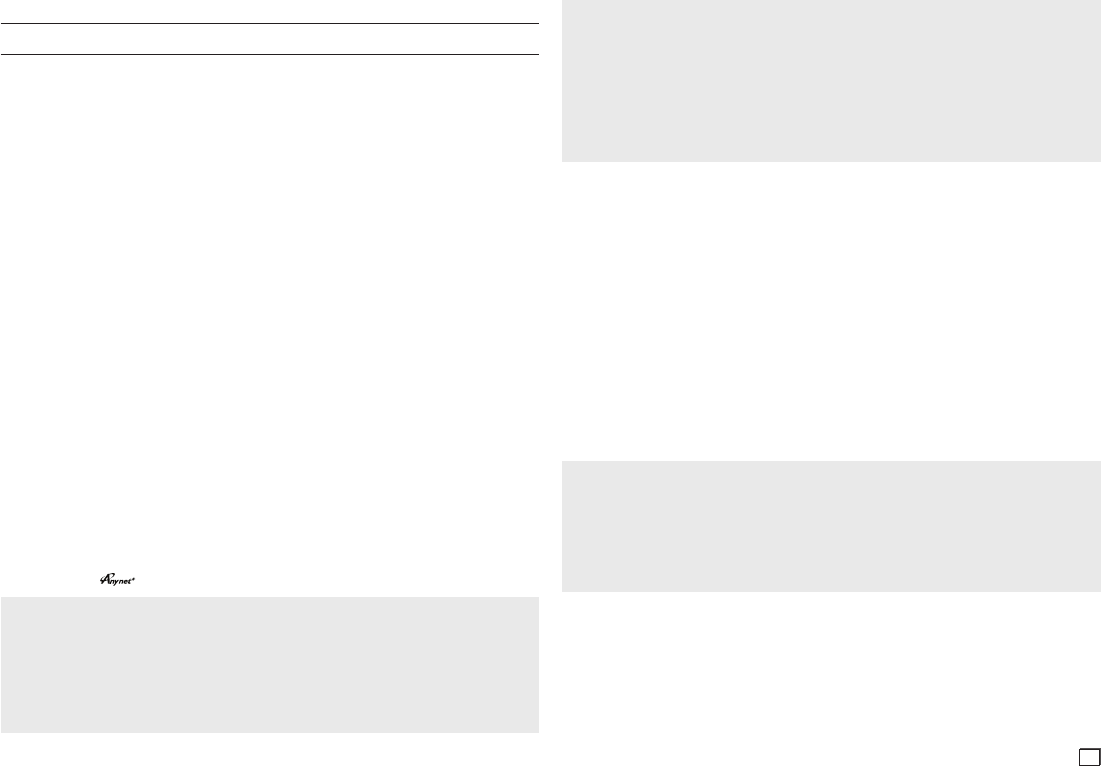
5
Connections
Choosing a Connection
The following explains how to make connections commonly used to connect the DVD player with a TV and
other components. A diagram showing these connections is on the next page.
Before Connecting the DVD Player
- Always turn off the DVD player, TV, and other components before you connect or disconnect any cables.
- Refer to the user’s manual of the additional components (such as a TV) you are connecting for more infor-
mation on those particular components.
A. Connecting to a TV Using the HDMI Jack
HDMI provides the best picture quality of all the connections.
1.
Using an HDMI-HDMI cable (not included), connect the HDMI OUT jack on the rear of the DVD player to the
HDMI IN jack of your TV.
2.
Press the input selector button on your TV remote control until the HDMI signal from the DVD player appears on
your TV screen.
Connecting to a TV with a DVI Jack
1.
Using an HDMI-DVI cable (not included), connect the HDMI OUT jack on the rear of the DVD player to the DVI
IN jack of your TV.
2.
Using the audio cables, connect the AUDIO (red and white) OUT jacks on the rear of the DVD player to the
AUDIO (red and white) IN jacks of your TV. Turn on your DVD player and TV.
3.
Press the input selector button on your TV remote control until the DVI signal from the DVD player appears on
your TV screen.
HDMI VIDEO Specifications
When you press the HDMI SEL. button, the 480p, 720p, 1080i and 1080p resolutions are selected in order.
The first press of the HDMI SEL. button brings up the current resolution.
The second press allows you to change the HDMI output resolution.
- Depending on your TV, certain HDMI output resolutions may not work. Please refer to your TV user's
manual to determine the output resolutions of the player that will work on your
TV.
- If an HDMI or HDMI-DVI cable is plugged into your TV, the DVD player’s output is set to HDMI automati-
cally about 10 seconds later.
- For better picture quality, set the HDMI output resolution to 720p, 1080i or 1080p.
-
This player upconverts regular DVDs for playback on 1080p TVs. It does not play HD DVDs or Blu-Ray discs.
-
If you connect an HDMI cable between a Samsung TV and this DVD player, you can operate this DVD player
using your TV remote control if the Samsung TV supports Anynet+(HDMI-CEC).
- If your TV has an logo, then it supports the Anynet+ function.
• HDMI (High Definition Multimedia Interface)
HDMI enables you to make a digital video and audio connection with a single cable. Using HDMI, the
DVD player transmits a digital video and audio signal which displays a vivid picture on a TV having an
HDMI input jack.
• HDMI connection description
HDMI connector - Video and audio are transferred digitally without compression (LPCM or Bit Stream data).
-
The player outputs a pure digital signal to the TV through an HDMI cable.
- If your TV does not support HDCP (High-bandwidth Digital Content Protection), snow noise appears on the screen.
Notes
-
Noise may be generated if the audio cable is placed too close to the power cable.
- If you want to connect to an Amplifier, please refer to the Amplifier connection section below.
- The number and position of the jacks on your TV may vary depending on your TV set. Please refer to
the user's manual of your TV.
- If there is one audio input terminal on the TV, connect it to the [AUDIO OUT] [left] (white) jack of the
DVD player.
-
If you press the VIDEO SEL. button when the DVD Player is in stop mode or no disc is inserted, the Video
Output mode changes in the following sequence: I-SCAN ➝ P-SCAN (Interlaced ➝ Progressive).
B. Connecting to a TV Using the Component Jacks (Progressive/ Interlace)
-
Connecting through the Component jacks lets you view video at the 480p (Progressive Scan) resolution.
- What is "Progressive Scan"?
Progressive scan has twice as many scanning lines per frame as interlaced (480i) output and provides
better and clearer picture quality.
1.
Using Component video cables (not included), connect the COMPONENT VIDEO OUT (PR, PB and Y)
jacks on the rear of the DVD player to the COMPONENT IN (PR, PB and Y) jacks of your TV.
2.
Using the audio cables, connect the AUDIO (red and white) OUT jacks on the rear of the DVD player to
the AUDIO (red and white) IN jacks of your TV. Turn on the DVD player and TV.
3.
Set the Video Output to P-SCAN/I-SCAN in the Display Setup menu. You can also use the VIDEO SEL.
button to change the Video Output mode.
4.
Press the input selector button on your TV remote control until the Component signal from the DVD player
appears on the TV screen.
C. Connecting to a TV Using the Video Jack (Video)
1.
Using Video/Audio cables, connect the VIDEO (yellow)/AUDIO (red and white) OUT jacks on the rear of
the DVD player to the VIDEO (yellow)/AUDIO (red and white) IN jacks of your TV.
2.
Turn on your DVD player and TV.
3.
Press the input selector button on your TV remote control until the Video signal from the DVD player
appears on the TV screen.
• Why does Samsung use HDMI?
Analog TVs require an analog video/audio signal. However, when this player plays a DVD, it initially creates a
digital signal. For an analog TV to use this signal, it must be converted to an analog signal, using either a
digital-to-analog converter in the DVD player or an analog-to-digital converter in the TV. During this conver-
sion, the picture quality is degraded due to noise and signal loss. HDMI technology is superior because it
requires no conversion and is a pure digital signal from the player to your TV.
• What is HDCP?
HDCP (High-bandwidth Digital Content Protection) is a system for protecting DVD content outputted via
HDMI/DVI from being copied. It provides a secure digital link between a video source (PC, DVD. etc) and a
display device (TV, projector, etc). Content is encrypted at the source device to prevent unauthorized copies
from being made.
D. Connecting to an Audio System (2 Channel, Dolby Digital, MPEG2, or
DTS Amplifier)
1.
Using the audio cables, connect the AUDIO (red and white) OUT jacks on the rear of the DVD player to
the AUDIO (red and white) IN jacks of the Amplifier. If using a Coaxial cable, connect the DIGITAL AUDIO
(COAXIAL)
jack on the rear of the DVD player
to the DIGITAL AUDIO IN (COAXIAL) jack of the Amplifier.
2.
Using the video signal cable(s),
connect the HDMI, COMPONENT
or VIDEO OUT jacks on the rear
of the DVD player to the HDMI/DVI, COMPONENT or VIDEO IN jack of your TV.
3.
Turn on your DVD player, TV, and Amplifier.
4.
Press the input select button of the Amplifier to select the audio input your DVD player is connected to in
order to hear sound. Refer to your Amplifier's user manual to set the Amplifier's audio input.