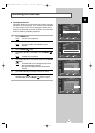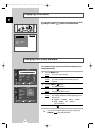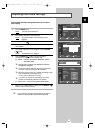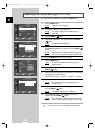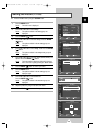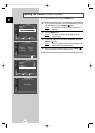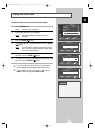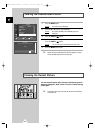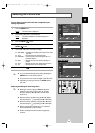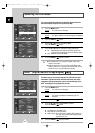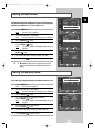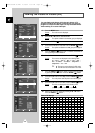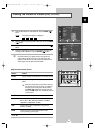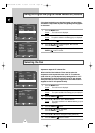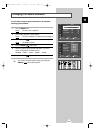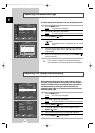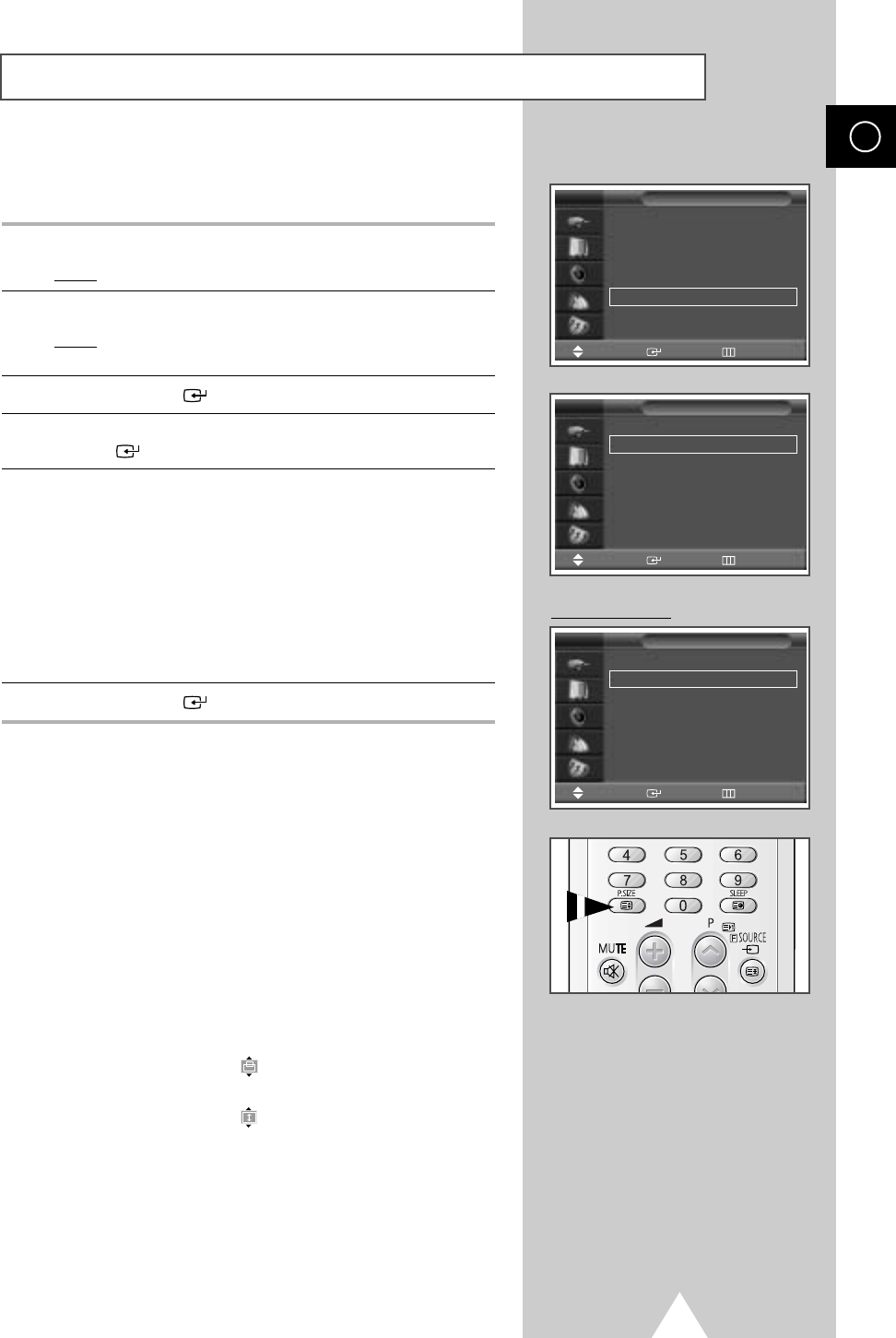
33
ENG
Selecting the Picture Size
You can select the picture size which best corresponds to your
viewing requirements.
1 Press the MENU button.
Result
: The main menu is displayed.
2 Press the † or … button to select Picture.
Result
:
The options available in the
Picture
group are
displayed.
3 Press the ENTER () button.
4 Press the † or … button until the Size is selected. Press the
ENTER () button
5 Press the † or … button to change the setting.
◆ Auto Wide : Expanding and pulling up the picture from 4:3 to
16:9 ratio.
◆ 16:9 : Sets the picture to 16:9 wide mode.
◆ Panorama : Use this mode for the wide aspect ratio of a
panoramic picture.
◆ Zoom : Magnify the size of the picture vertically on
screen.
◆ 14:9 : Magnify the size of the picture more than 4:3.
◆ 4:3 :Sets the picture to 4:3 normal mode.
6 Press the ENTER () button to confirm.
➢
◆ You can select these options by simply pressing the
P.SIZE button on the remote control.
◆ The picture size can not be changed in the PIP mode.
◆ Depending on the input source, the P.SIZE options
may vary.
Positioning and Sizing the screen using Zoom
➢
◆ Resizing the screen using the Zoom enables the
positioning and sizing of the screen to up/down
direction using the
†
or
…
button as well as the
screen size.
◆ Move the screen up/down using the
†
or
…
button
after selecting the by pressing the
†
or
…
button.
◆ Resize the screen vertically using the
†
or
…
button
after selecting the by pressing the
†
or
…
button.
◆ Screen enlargement operates only in TV/Video/S-
Video/Component1,2 input modes.
◆ PC/DVI modes prevents the screen enlargement
function.
Size
TV
Mode : Dynamic
√√
Custom
√√
Colour Tone : Normal
√√
Colour Control
√√
Film Mode : Off
√√
Size : 16 : 9
√√
DNIe : On
√√
PIP
√√
Auto Wide
16:9
Panorama
Zoom
14:9
4:3
Picture
TV
PC to DVI Mode
Size
TV
Auto Wide
16:9
Panorama
Zoom
14:9
4:3
Move Enter Return
Move Enter Return
Move Enter Return
BN68-00679A-00 ENG 4/19/04 2:57 PM Page 33