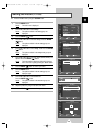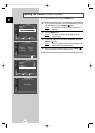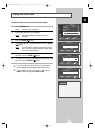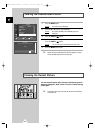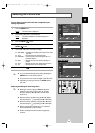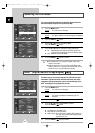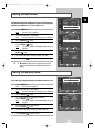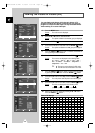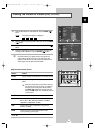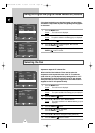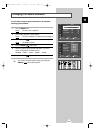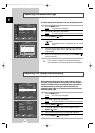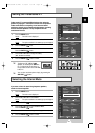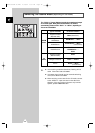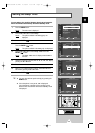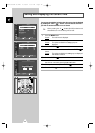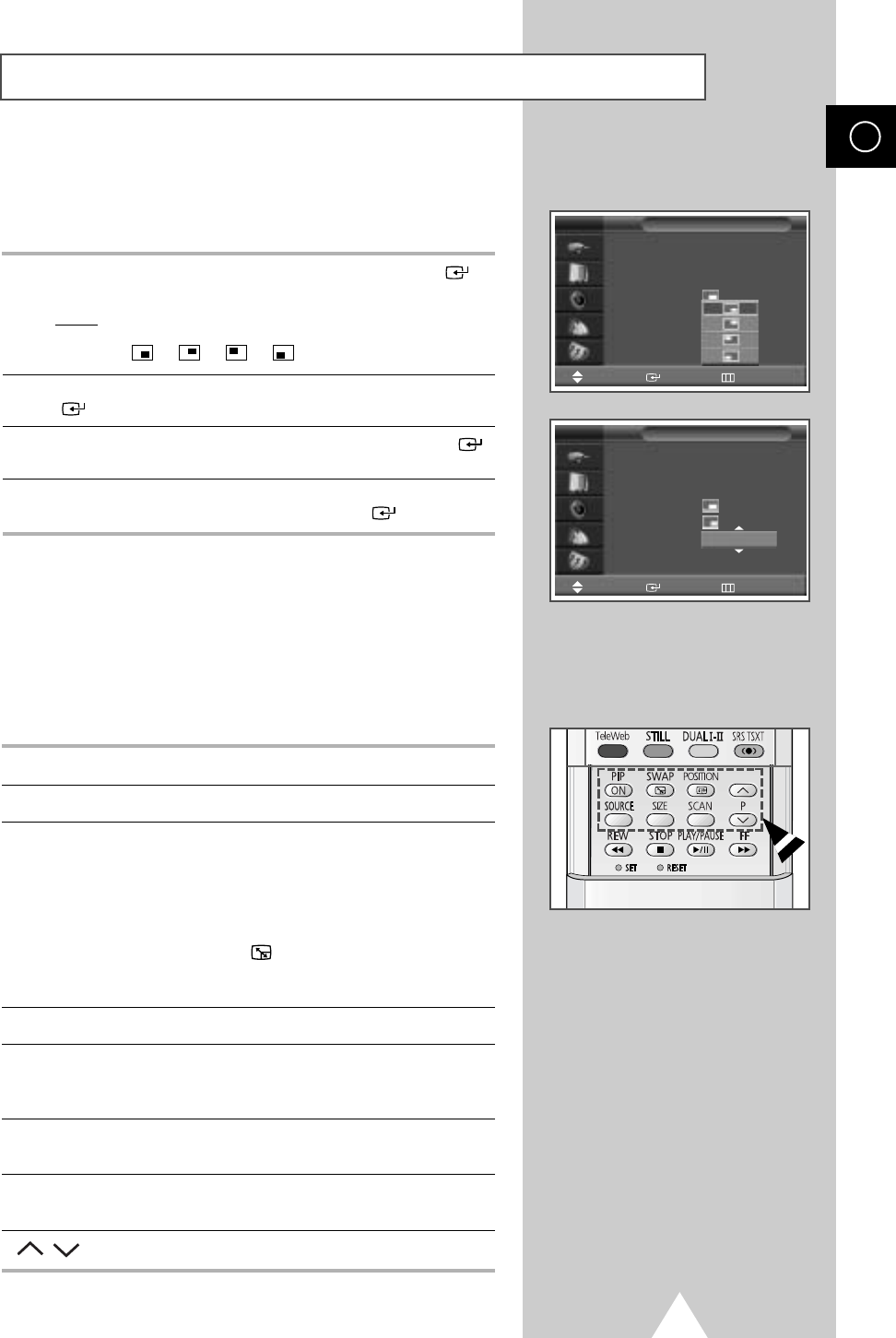
37
ENG
11
Press the † or … button to select Position. Press the ENTER ()
button.
Result: The positions available are displayed.
---
12 Select a position by pressing the † or … button. Press the ENTER
() button.
13 Press the † or … button to select Prog.. Press the ENTER ()
button.
14 Select the channel that you want to view through sub picture by
pressing the † or … button. Press the ENTER () button.
➢
If the sub picture is no signal and the main picture is
output from a Component, PC or DVI signal, the sub
picture will be blue. If the main picture is output from a
Video signal, the sub picture will be black.
Easy functions of remote control.
Buttons Feature
PIP ON Used to activate or deactivate the PIP function directly.
SWAP Used to interchange the main picture and the sub
picture.
➢
When the main picture is in the Video mode and
the sub picture is in the TV mode, you might not
hear the sound of main picture when pressing
the SWAP () button after changing the sub
picture channel. At this time, reselect the channel
of main picture.
POSITION Used to move the sub picture counterclockwise.
SOURCE Used to assign a source of sub picture (TV, Ext.1,
Ext.2, Ext.3, AV1, AV2, AV3, S-Video1, S-Video2,
Component1, Component2, PC, DVI).
SIZE Used to select a size of sub picture ( Large, Small,
Double1, Double2).
SCAN Used to scan every memorized channel in order.
To stop scanning, press it again.
P/ Used to select the channel of sub picture.
Viewing the Picture In Picture (PIP) (continued)
PIP
PIP : On
Source : TV
Swap
Size
:
Position
:
Prog. : P08
TV
PIP
PIP : On
Source : TV
Swap
Size
:
Position
:
Prog. : P08
TV
P 1
Move Enter Return
Move Enter Return
BN68-00679A-00 ENG 4/19/04 2:57 PM Page 37