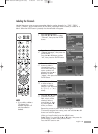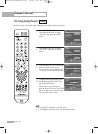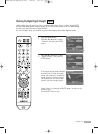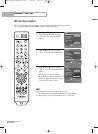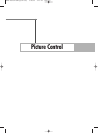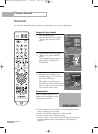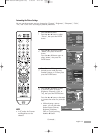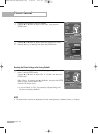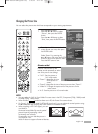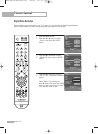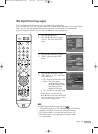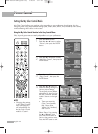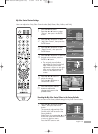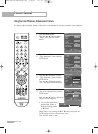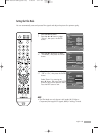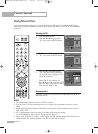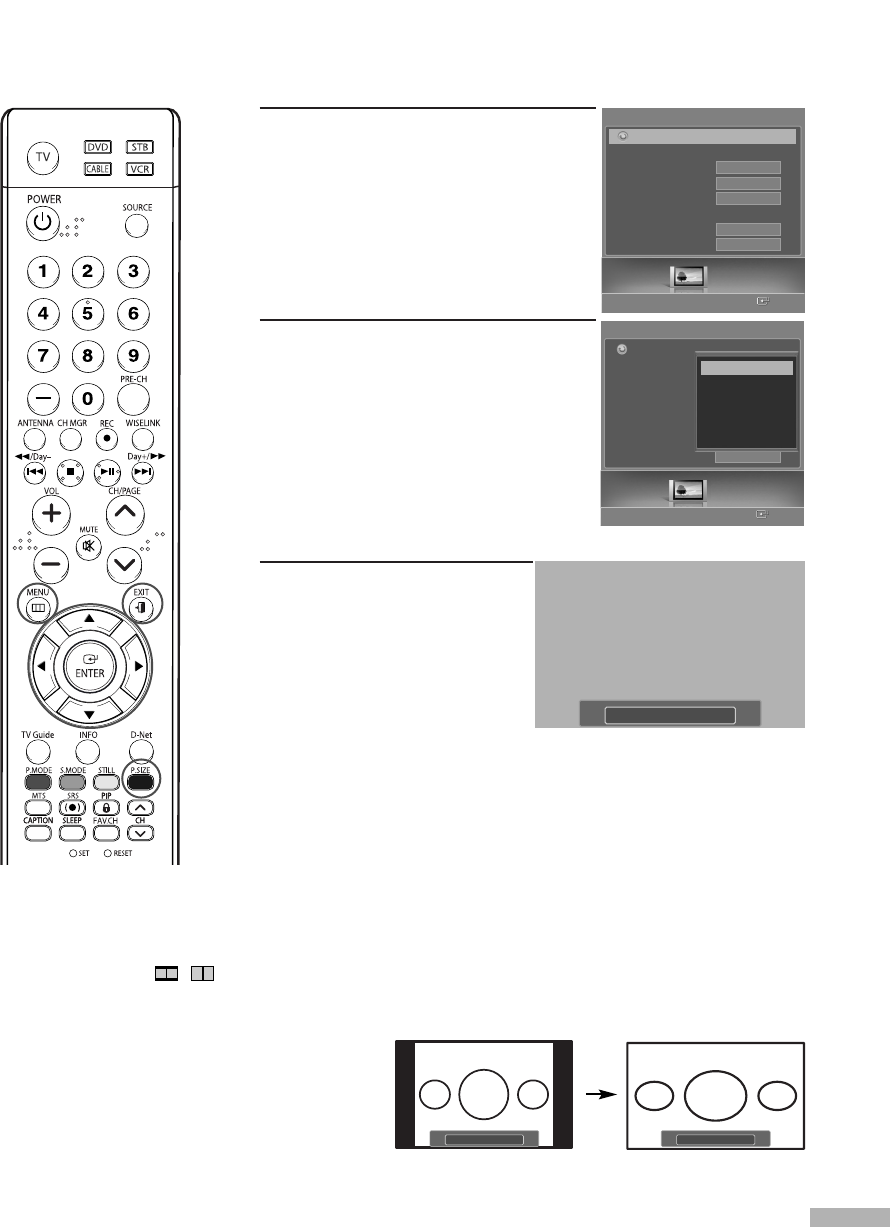
English - 63
Changing the Picture Size
You can select the picture size which best corresponds to your viewing requirements.
1
Press the MENU button.
Press the
œ or √ button to select
“Picture”, then press the ENTER
button.
Press the
… or † button to select
“Size”, then press the ENTER button.
2
Press the … or † button to select the
screen format you want, then press
the ENTER button.
Select “Return” by pressing the
… or † button, then press the ENTER
button to return to the previous menu.
Press the EXIT button to exit.
Alternate method
Press the P.SIZE button on the
remote control repeatedly to select
one of the picture size settings.
• “16:9”: Sets the picture to
16:9 wide mode.
• “Zoom1”: Magnifies the size
of the picture on
screen.
• “Zoom2”: Magnifies the size of the picture more than “Zoom1”.
•“Wide Fit”: Enlarges the aspect ratio of the picture to fit the
entire screen.
• “4:3”: Sets the picture to 4:3 normal mode.
NOTES
•You can select the 16:9, 4:3 and Wide Fit screen sizes in the DTV, Component (720p, 1080i) mode
or HDMI (720p, 1080i) mode.
•When Double ( , ) mode has been set in PIP, the Picture Size cannot be set.
•For Zoom1, Zoom2, and Wide Fit (DTV’s HD signal only), you can adjust the vertical position using
the
…
or
†
button after pressing the P.SIZE button on the remote control.
•When watching a DTV’s HD signal, you can
use Wide Fit.
Horizontal zoom(Wide Fit) sets the optical
picture format by expanding it both
horizontally and vertically.
For example, you can reset the picture in
4:3 format to 16:9.
Wide Fit does not support all external devices.
Picture
Mode
Size
Digital NR
DNIe
My Color Control
Film Mode
Color Gamut
4:3
On
Off
Off
Wide
Return
16:9
Zoom1
Zoom2
Wide Fit
4:3
Zoom1 Move
▲
▼
Wide Fit
4 : 3
Picture
Mode
Size
Digital NR
DNIe
My Color Control
Film Mode
Color Gamut
16:9
On
On
Off
Wide
Return
Picture
Enter
Picture
Enter
BP68-00587A-00Eng(060~079) 5/16/06 4:15 PM Page 63