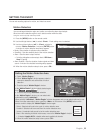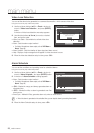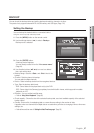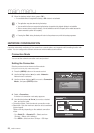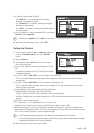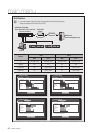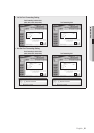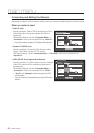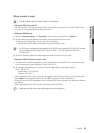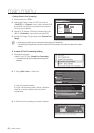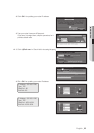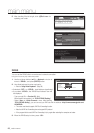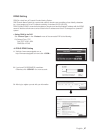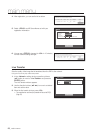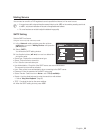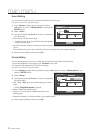English _63
! MAIN MENU
When a router is used
J
`
To avoid IP address conflict with the DVR's static IP, check followings :
•Setting the DVR with a static IP
- Internet connection : You can connect the DVR to a router which is connected to an ADSL/Cable modem
or a router in a Local Area Network (LAN) environment.
•Setting the DVR Network
1. Set the <Connection Mode> in <Connection> menu of the connected DVR to <Static IP>.
2. Check whether the set IP address is in the static IP range provided by the IP router.
IP, Gateway, and Subnet Mask : Consult your network manager.
`
Check whether the set IP address is in the static IP range provided by the IP router.
J
`
If a DHCP server is configured with starting address (192.168.0.100) and end address (192.168.0.200), you should
set the IP address out of the configured DHCP range (192.168.0.2 ~ 192.168.0.99 and 192.168.0.201 ~
192.168.0.254).
3. Check the Gateway address and subnet mask are equal to those set in the IP router.
•Setting the DHCP IP Address of the IP router
1. To access the IP router’s configurations, open a web browser on the local PC that is connected to the IP
router and enter the router’s address (ex : http://192.168.1.1).
2. At this stage, make the local PC's windows network configurations to the below example :
Ex) IP : 192.168.1.2
Subnet Mask : 255.255.255.0
Gateway : 192.168.1.1
- Once connected to the IP router, it prompts with password. While entering nothing to the User Name field,
enter “admin” into the password field and press <OK> to access the router configurations.
- Access the router’s DHCP configuration menu and set its DHCP server activation, and provide the start and
end address.
Set the start address (192.168.0.100) and end address (192.168.0.200).
M
`
Above steps may differ from the router devices depending on the manufacturer.