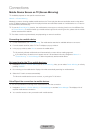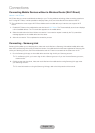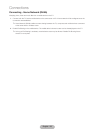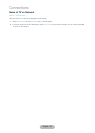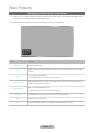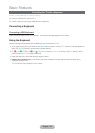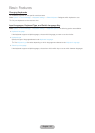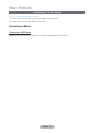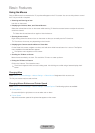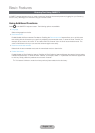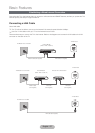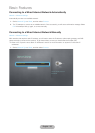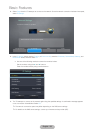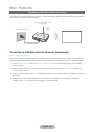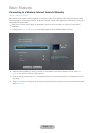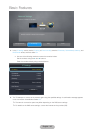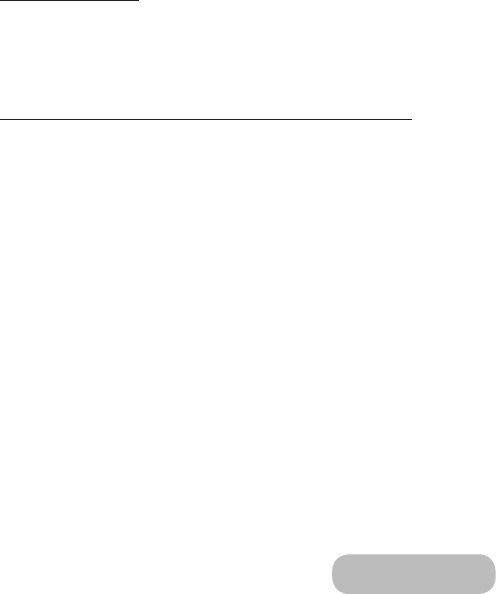
Using the Mouse
Once a USB mouse is connected to the TV, a pointer will appear on the TV's screen. You can use this pointer to control
the TV as you would a computer.
• Selecting and Running an Item
Left-click on the mouse.
• Displaying the Volume, Mute, and Channel Buttons
Select the volume/channel icon on the screen while watching TV. Use the onscreen buttons to adjust the volume or
switch the channel.
✎
Select the volume/channel icon again to hide the buttons.
• Showing shortcut icons
Right-clicking shows the shortcut icons on the screen so that you can easily use the TV functions.
✎
The shortcut icons may vary depending on the function.
• Displaying the Context-sensitive Menu on Smart Hub
On the Smart Hub screen, navigate to an item, and hold down the left mouse button for 1 second. The Options
menu available to the selected item appears.
✎
The Options menu depends on the context.
• Scrolling the TV Menu or Screen
Move the mouse wheel up or down. This scrolls the TV menu or screen up/down.
• Exiting the TV Menu or Feature
Click on the X button. This closes the menu.
✎
The X button appears when a mouse is being used. Left-clicking once while using a feature displays the X
button.
Changing Mice
Select System → Device Manager → Mouse Settings → Select Mouse. Designate which mouse to use.
✎
Only one mouse may be used at a time.
Changing Mouse Buttons and Pointer Speed
Select System → Device Manager → Mouse Settings → Mouse Options. The following options are available:
• Primary Button
Choose which (left or right) button to use to select and run items.
• Pointer Speed
Adjust the movement speed of the pointer that appears on the screen.
English - 34 English - 35
Basic Features