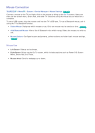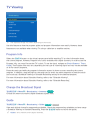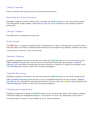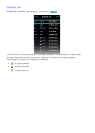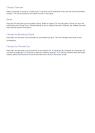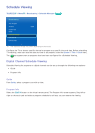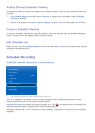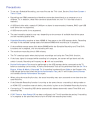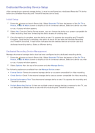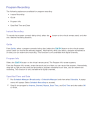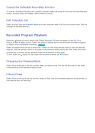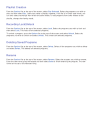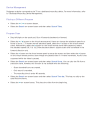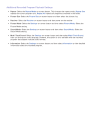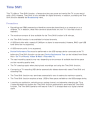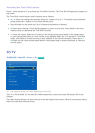78
Dedicated Recording Device Setup
After connecting an external storage device, it must be configured as a dedicated Recorded TV device
before the Schedule Recording and Timeshift features can be used.
Initial Setup
1.
Press the button to launch Smart Hub. Select Recorded TV from the bottom of the On TV or
Photos, Videos & Music screen to display a list of connected devices. Select the device you wish
to use. A popup window appears.
2.
Select Yes. From the Device Format screen, you can format the device to a system compatible for
video recording. Note that formatting the device erases all existing data.
3.
Once formatting is complete, test the device to see if it supports the recording and Timeshift
functions. Once testing is complete, the device is ready for use with the Schedule Recording
and Timeshift functions. A test failure indicates that the selected device cannot be used as a
dedicated recording device. Select a different device.
Dedicated Recording Device Management
Manage the external storage device that has been configured as the dedicated recording device.
1.
Press the button to launch Smart Hub. Select Recorded TV from the bottom of the On TV or
Photos, Videos & Music screen to display a list of connected devices. Select the device you wish
to use. A popup window appears.
2.
Select Options from the top of the screen and then Manage Device.
The following options are available from the Manage Device screen:
●
Format Device: Format the external storage device to a system compatible for video recording.
●
Check Device: Check if the external storage device uses a system compatible for video recording.
●
Device Performance Test: Test the external storage device to see if it supports the recording and
Timeshift functions.
●
Default Recording Device: If there are multiple external storage devices connected to the TV, you
can designate a default device to use with the recording and Timeshift functions.