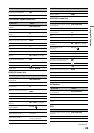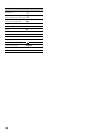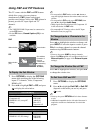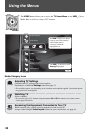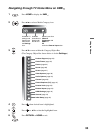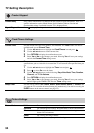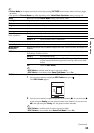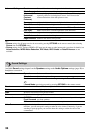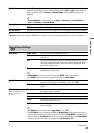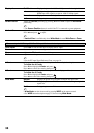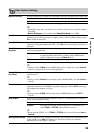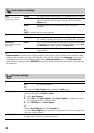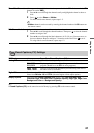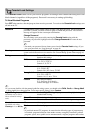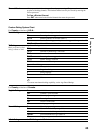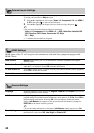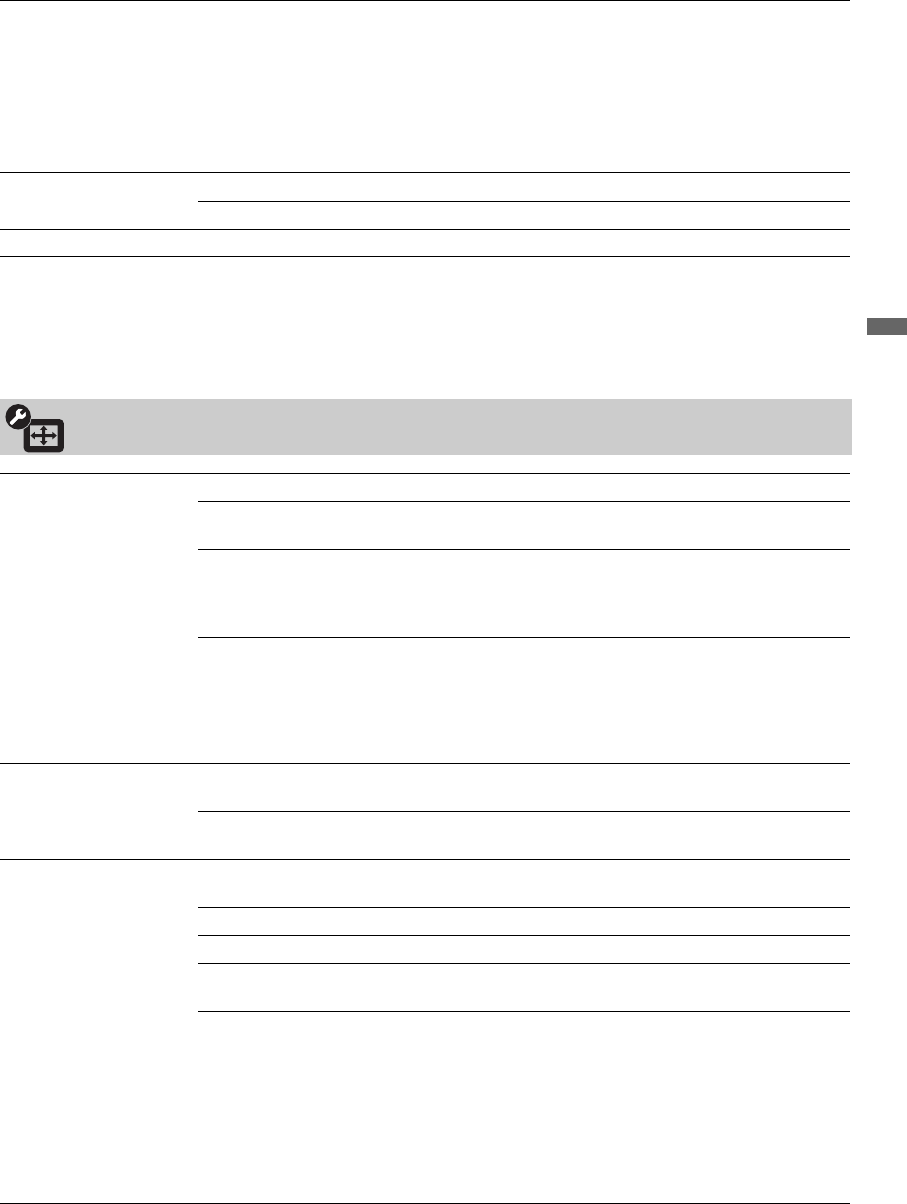
37
Using the Menus
Sound Booster Sound Booster provides a fuller sound with a greater sense of depth and width, by
emphasizing the high and low frequency sounds. Select High or Low for the amount of
boost you desire while in Custom of Sound Mode. Selecting Off will bypass the
emphasis.
~
• Sound Booster is automatically set to High for Dynamic of Sound Mode and
Low for Standard of Sound Mode.
Steady Sound On Stabilizes the volume across all programs and commercials.
Off Turns off Steady Sound.
Volume Offset Adjusts the volume level of the current input (TV or video input) relative to other inputs.
~
• Sound settings for PC Timings (HDMI or PC input) are same as all other input modes (see above for details).
Screen Settings
Wide Mode Wide Zoom Fills the screen with minimum distortion.
Normal Displays the 4:3 picture in its original aspect ratio when the original
source is 4:3.
Full Enlarges the picture horizontally to fill the screen when the original
source is 4:3 (Standard-definition source). When the original source is
16:9 (High-definition source), select this mode to display the 16:9
picture in its original size.
Zoom Enlarges the picture horizontally and vertically to fill the screen while
maintaining the aspect ratio.
~
• Wide Mode can also be accessed by pressing WIDE on the remote control.
•See WIDE button description on page 23 for accessing Wide Mode.
Auto Wide On Automatically changes Wide Mode setting based upon content. If
frequent screen changes are disturbing to you, select Off.
Off Turns off Auto Wide. Choose a screen mode from the Wide Mode
option.
4:3 Default
Select the default screen
mode to use for 4:3
sources
Wide Zoom Enlarges the 4:3 picture to fill the 16:9 screen, displaying as much of
the original image as possible.
Normal Displays the 4:3 picture in its original aspect ratio.
Full Enlarges the 4:3 picture horizontally only, to fill the screen.
Zoom Enlarges the picture horizontally and vertically to fill the screen while
maintaining the aspect ratio.
Off Continues using the current Wide Mode setting when the channel or
input is changed.
~
• 4:3 Default is not available when Auto Wide is set to Off.
• If 4:3 Default is set to anything but Off, the Wide Mode setting applies only to the
current channel. When you change channels (or inputs), Wide Mode is automatically
replaced with the 4:3 Default setting for 4:3 sources. To retain the current Wide Mode
setting as channels and inputs are changed, set 4:3 Default to Off.
(Continued)