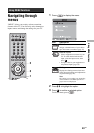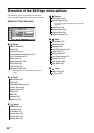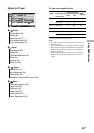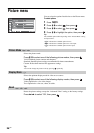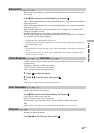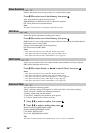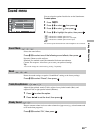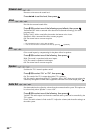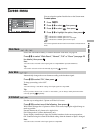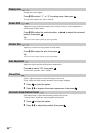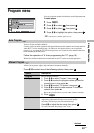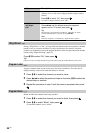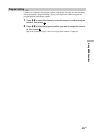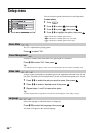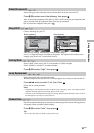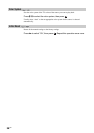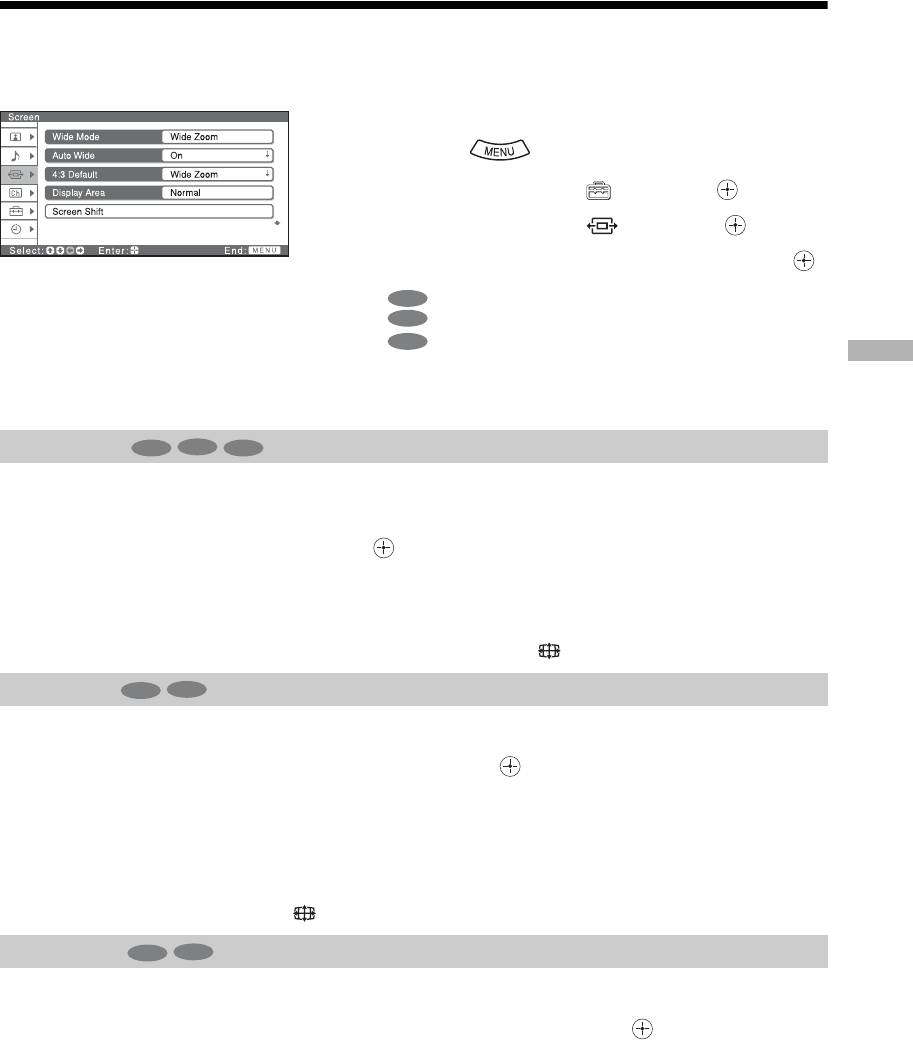
Using MENU Functions
31
GB
Screen menu
Selects the wide mode manually. For details about the wide mode, see page 20.
Press M/m to select “Wide Zoom”, “Normal”, “Full” or “Zoom” (see page 20
for details), then press .
Note
You cannot select “Normal” when input signals are 720p/1080i/PC input (XGA/WXGA).
Tip
You can also select the wide mode manually by pressing repeatedly.
Automatically changes the screen format according to the broadcast signal.
Press M/m to select “On”, then press .
To keep your setting, select “Off”.
Note
You cannot change “Auto Wide” setting when input signals are 720p/1080i.
Tip
Even if you have selected “On” or “Off” in “Auto Wide”, you can always modify the format of the
screen by pressing repeatedly.
Sets the way to enlarge the 4:3 picture to fill the 16:9 screen.
Press M/m to select one of the following, then press .
Wide Zoom: Enlarges the 4:3 picture to fill the 16:9 screen, keeping the original image as
much as possible.
Normal: Returns the 4:3 picture to its original size.
Full: Enlarges the 4:3 picture horizontally only.
Zoom: Displays cinemascopic (letter box format) broadcasts in the correct proportions.
Off: Continues using the current Wide Mode setting when the channel or input is changed.
Note
You cannot select “Normal” when input signals are 720p/1080i.
You can select the options listed below on the Screen menu.
To select options
1 Press .
2 Press M/m to select , then press .
3 Press M/m to select , then press .
4 Press M/m to highlight the option, then press .
indicates the available options for TV.
indicates the available options for video input.
indicates the available options for PC input.
Note
You cannot operate the Screen menu in Twin Picture or Picture Freeze
mode.
Wide Mode
Auto Wide
4:3 Default
TV
Video
PC
TV
Video
PC
TV
Video
TV
Video