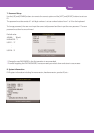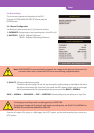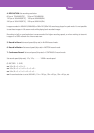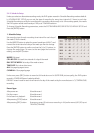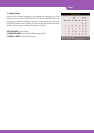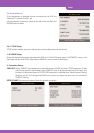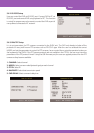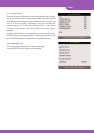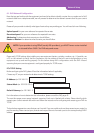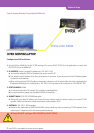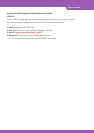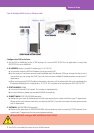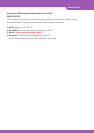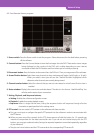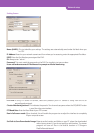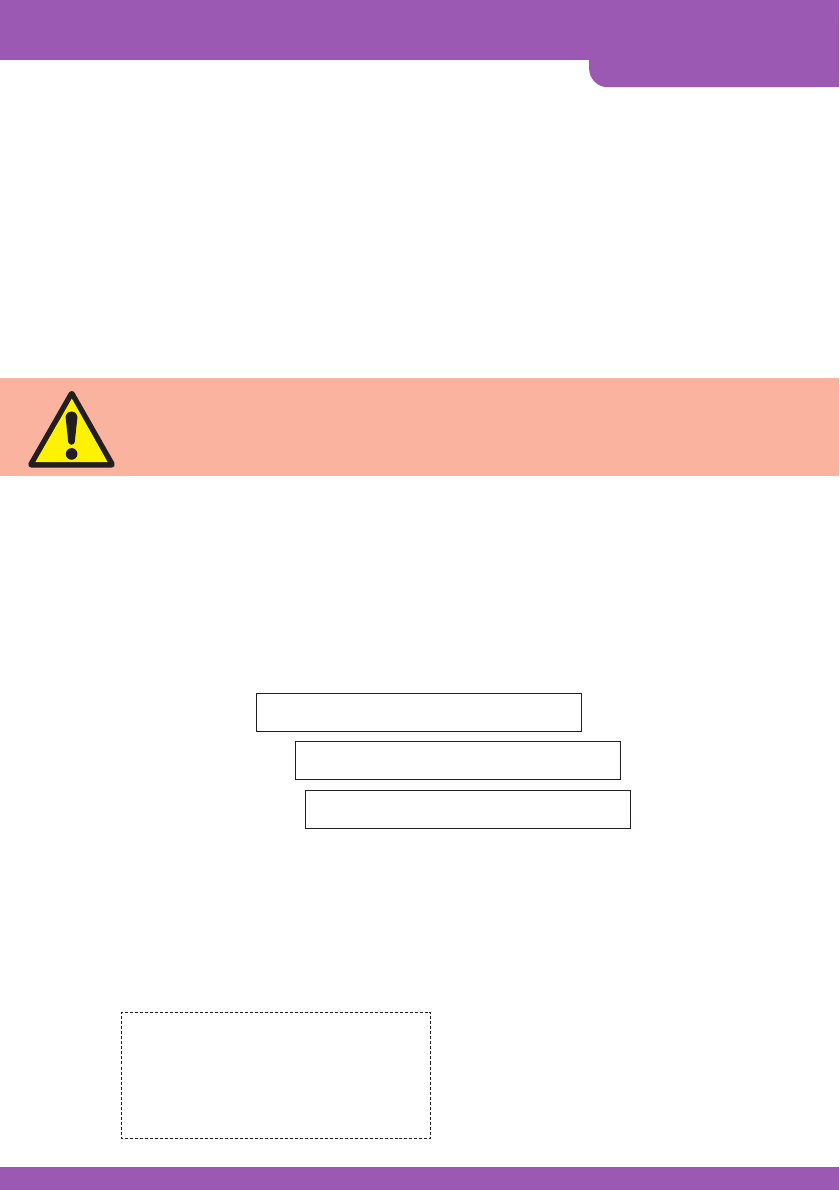
Network Setup
6-1. DVR Network Configuration
Now that you are familiar with the equipment and need to be able to identify a router from a modem and a Cat5
network cable from a telephone cable, we will proceed to determine the network scenario that fits your current
network.
Please call your provider to identify what type of service they are providing you. You will need to know following;
Upload speed: For your own reference for expected frame rates
Download speed:For your own reference for expected frame rates
Addressing:To determine what scenario you should follow
Router or Modem:For determine what scenario you should follow
NOTE:If your provider is using PPPoE (usually DSL providers), you MUST have a router installed
on site and follow CASE C for DVR setup and access.
Please verify TCP/IP settings after installing any new equipment (routers, switches, modems, etc.). If possible, use
a PC on the network to verify that the connection can be made and that all current configurations on any
equipment are up and working properly. Do this before doing ANY configurations with the DVR. We are
assuming that your current equipment is configured properly for TCP/IP access.
PC’s TCP/IP Setting
Before configuring the DVR, please fill out the information below if applicable;
Choose any PC on your network and determine its TCP/IP settings;
IP Address:(ex.192.168.1.5)
Subnet Mask:(ex. 255.255.255.0)
Default Gateway:(ex.192.168.1.1)
For information on how to determine this information, please consult the FAQ page 43.
The next few pages cover several network scenarios. Each one is labeled with a letter. Please identify which
scenario your current network falls within and follow the instructions for configuring and accessing your DVR via
TCP/IP.
The box below represents an area that you can’t control. If you are unable or do not have access to your router for
port forwarding. Please contact your provider and request them to forward a port to the corresponding DVR IP
address: