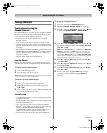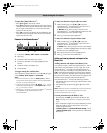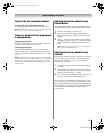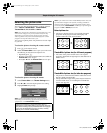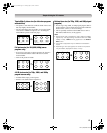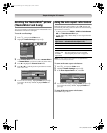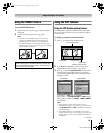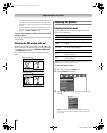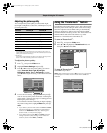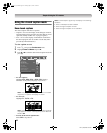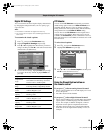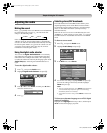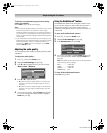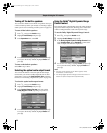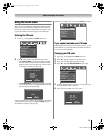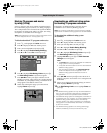61
LX177 (E/F) Web 213:276
Chapter 6: Using the TV’s features
Adjusting the picture quality
You can adjust the picture quality (Contrast, Back Light,
DynaLight™, Brightness, Color, Tint, and Sharpness) to your
personal preferences.
* Back Light
This feature adjusts the brightness of the entire screen. When in
video mode and no signal is input, this will automatically be set to 0.
(Settings are stored in memory.)
**DynaLight
This function automatically strengthens the black coloring of dark
areas in the video according to the level of darkness.
To adjust the picture quality:
1 Press Y and open the Video menu.
2 Highlight Picture Settings and press T.
3 Press B or b to select the picture quality you want to
adjust (Contrast, Back Light, DynaLight,
Brightness, Color, Tint, or Sharpness), and then
press C or c to adjust the setting, as described in the table
above.
4 To save the new settings, highlight Done and press T.
You can use any of the picture modes (- “Selecting the
picture mode,” on the previous page) as a starting point for
adjusting the picture settings.
To revert back to the base mode that you began adjusting
the picture settings from, highlight Reset and press T.
Note:
• If you select a picture mode other than Pro 1 or Pro 2,
the picture qualities you adjusted are automatically
saved in the Preference mode (- “Selecting the
picture mode,” on the previous page).
• If you select picture mode Pro 1 (or Pro 2) and then
change a picture quality setting, those values are
saved in picture mode Pro 1 (or Pro 2).
Using the TheaterLock
™
feature
The TheaterLock™ feature allows you to “lock” all items that
affect the picture mode setting. In other words, those settings
that when adjusted cause the Mode setting to automatically
change to “Preference” will be grayed out and unavailable
when the TheaterLock setting is set to “On”. Items that do not
influence Mode status will not be affected e.g., Noise
Reduction, xvYCC Selection, Game Mode, etc.
To turn on TheaterLock
™
:
1 Press Y and open the Video menu.
2 Press B or b to highlight the TheaterLock field, and
then press C or c to select On.
To turn off TheaterLock
™
:
Select Off in step 2 above.
Note: When TheaterLock is set to On, a lock icon ( ) will also
be displayed in all Video menu windows where items are
disabled.
Selection Pressing C Pressing c
Contrast lower higher
Back Light* darker lighter
DynaLight** On/Off On/Off
Brightness darker lighter
Color paler deeper
Tint reddish greenish
Sharpness softer sharper
Done
On
Picture Settings
Contrast 100
DynaLight
Back Light 100
Brightness
Reset
50
50
0
Mode: Sports
Color
Tint
Advanced Picture Settings
50Sharpness
Contrast 70
Video
Picture Settings
Noise Reduction
ColorMaster Pro
xvYCC Selection On
Game Mode
Theater Settings
TheaterLock
Off
Off
On
Off
Mode Sports
Done
On
Picture Settings
Contrast 100
DynaLight
Back Light 100
Brightness
Reset
50
50
0
Mode: Sports
Color
Tint
Advanced Picture Settings
50Sharpness
42LX177_EN.book Page 61 Tuesday, May 15, 2007 1:58 PM