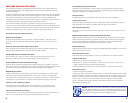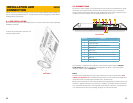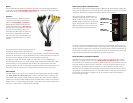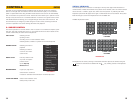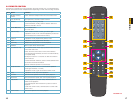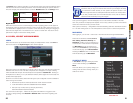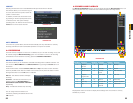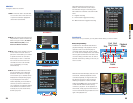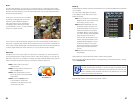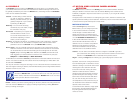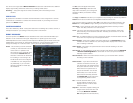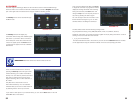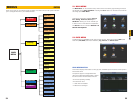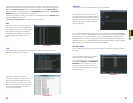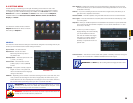24 25
CHAPTER 4 BASIC OPERATION
SEARCH
To begin a search for an event:
STEP 1. Enter the date to be searched.
You can also click on the clock icon
to open the Calendar. Highlighted
dates have recorded files.
PICTURE 4-9
PICTURE 4-10
PICTURE 4-11
PICTURE 4-12
PICTURE 4-12
PICTURE 4-12
PICTURE 4-13
STEP 2. Enter the start time (if known) or
skip this field to search the entire day.
Select the type of event; All, Alarm,
Motion Detection (MD) or both
Alarm and Motion Detection.
STEP 3. Select which channels you wish
to view. Each of the four slots is a
pull-down which allows you to select
a specific channel. You can leave
these empty to view 1-3 channels.
You can also choose to view four
channels at a time or all channels
(8 or 16 depending on model)
simultaneously.
STEP 4. Click on the Search icon and
any records fitting your criteria will
be listed in the column to the right
of the screen. Up to 128 files can be
displayed and multiple tabs (pages)
may be displayed in the search
results depending on the number of
cameras you have as well as how
you configured your playback display.
In the event that a camera is set to
manually record, the events will be
broken up by hour.
All 1
CH
All
Alarm
MD
Alarm/MD
CH
13
14
15
16
1 2 3 4
11:37:22 M
11:48:00 R
11:54:00 A
12:10:00 M
13:00:00 R
14:00:00 R
15:00:00 R
16:00:00 R
17:00:00 R
Start Time
08-19-10 15:00:00
End Time
08-19-10 15:59:00
Size(KB) 52736
11:37:22 M
11:48:00 R
11:54:00 A
12:10:00 M
13:00:00 R
14:00:00 R
15:00:00 R
16:00:00 R
17:00:00 R
StartTime Type
1p 2p 3p 4p
Files will be listed by their start time. In
addition, when the DVR records a file, it
also indicates the type of recording and it
will indicate this one-letter code after the file
name.
R = Regular recording
A = External alarm triggered recording
M = Motion detection triggered recording
PLAYBACK
Once you’ve run your search, you may select which videos you wish to review.
Start, Stop and Play
Double-click on the desired video file and
playback will begin. The playback controls
operate as with a normal DVD player or
computer media player with pause, rewind,
etc. In the case of multiple views, the channel
with the green outline around its video is the
one that is being controlled. You can switch
between channels by clicking on the one you
wish to control.
While all channels will display video from the
same event, individual playbacks can be
controlled separately. A single channel can
be paused, rewound or sped up without
affecting the playback of other channels.
Selecting the Stop button will end playback
of that channel while the others (if any)
continue to play back. To end playback on
all channels, simply right-click the mouse or
move to another file using the buttons to the
right of the playback bar.
Playback
Slider
Stop
Play
Reverse
VolumeSlow
Play
Fast
Play
Previous
Frame
Next
Frame
08-19-201000: 00: 00
All 1 ALL2 3 4
CH
11:37:22 M
11:48:00 R
11:54:00 A
12:10:00 M
13:00:00 R
14:00:00 R
15:00:00 R
16:00:00 R
17:00:00 R
StartTime Type
Start Time
08-19-10 13:20:00
End Time
08-19-10 13:26:00
Size(KB) 52736
1p 2p 3p 4p