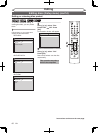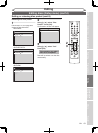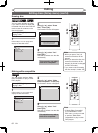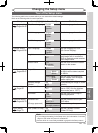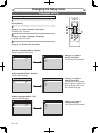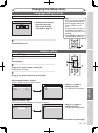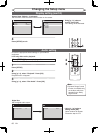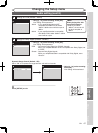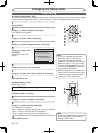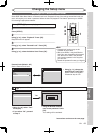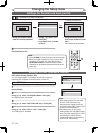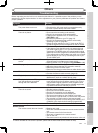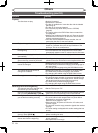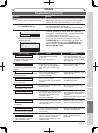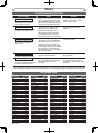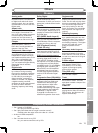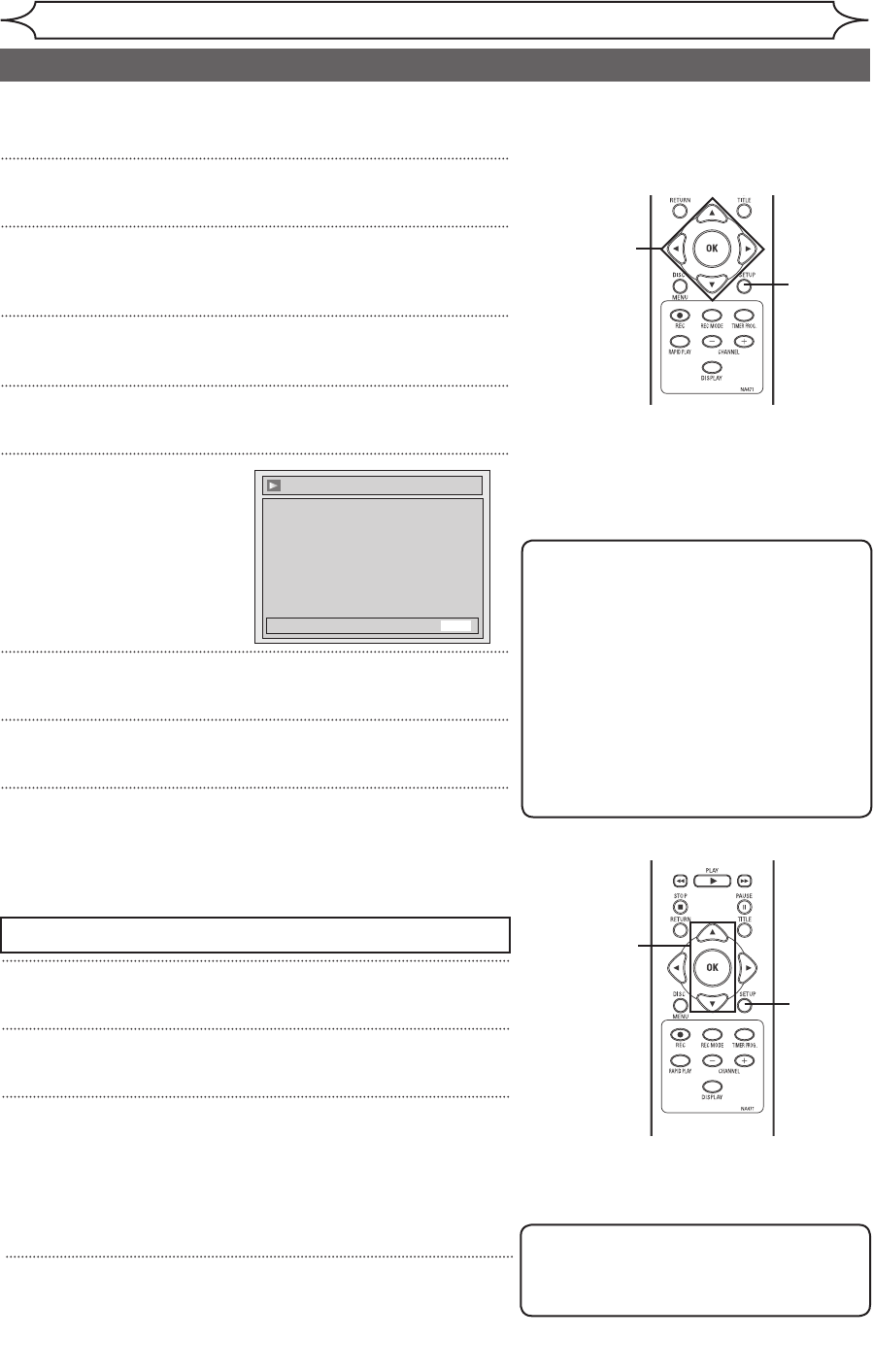
68
EN
Changing the Setup menu
4
3
2
Video setting
1
Proceed to steps 1 to 3 above.
2
Using [K / L], select “Still Mode”. Press [OK].
3
Using [K / L], select a setting. Press [OK].
Your setting will be activated.
Press [STOP C] if you are playing a disc.
Still Mode (Default : Auto)
Select “Auto” usually.
Note
• Frame is 1 completed video image made
up of 2 fields (There are 30 frame per
second of NTSC video).
Progressive Scan (Default : OFF)
This unit is compatible with the Progressive Scan System. The feature provides you with the higher definition images
than the traditional output system does. To utilize this feature, you must set Progressive Scan mode to “ON”.
1
Press [SETUP].
2
Using [K / L], select “Playback”. Press [OK].
Your setting will be activated.
3
Using [K / L], select “Video”. Press [OK].
4
Using [K / L], select “Progressive Scan”. Press [OK].
5
Using [K / L], select “ON”.
Press [OK].
Confirmation window will
appear.
6
Using [{ / B], select “Yes”. Press [OK].
7
Using [K / L], select “Yes” within 15 seconds. Press [OK].
8
Press [SETUP] to exit.
4
Press [SETUP] to exit.
Note
•
If your TV is compatible with Progressive
Scan (525p / 480p), you must use the
Component video cable (commercially
available) to connect this unit to the TV. (See
Method 2 on page 13.) If not, use the video
cable and set the Progressive Scan to “OFF”
or press and hold [SETUP] for more than 3
seconds during DVD playback.
• When selecting
“
No
”
or not pressing any
keys on the unit or remote control within
15 seconds
at step 5, Progressive Scan
remains to be “OFF” (interlace scan).
1
4
3
2
Video - Progressive Scan
Activating progressive scan:
Check your TV has progressive scan
and connect with component video cable.
NOTE: If there is no picture or picture is
distorted after selecting “Yes”,
Wait about 15 seconds for auto recovery.
Activate?
Yes
No
Auto: Optimum resolution setting (Field or Frame) is selected.
Field: Images in the still mode will be stabilized.
Frame: Images in the still mode will be highly defined.
5
8
6
7