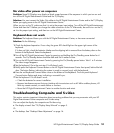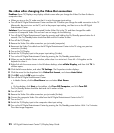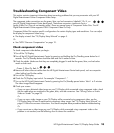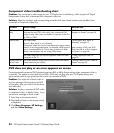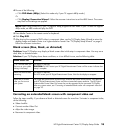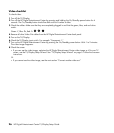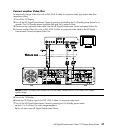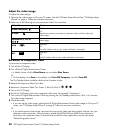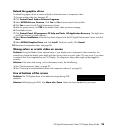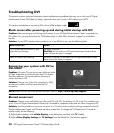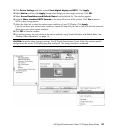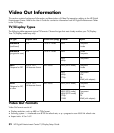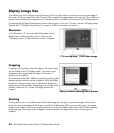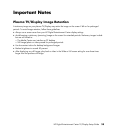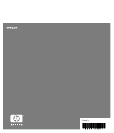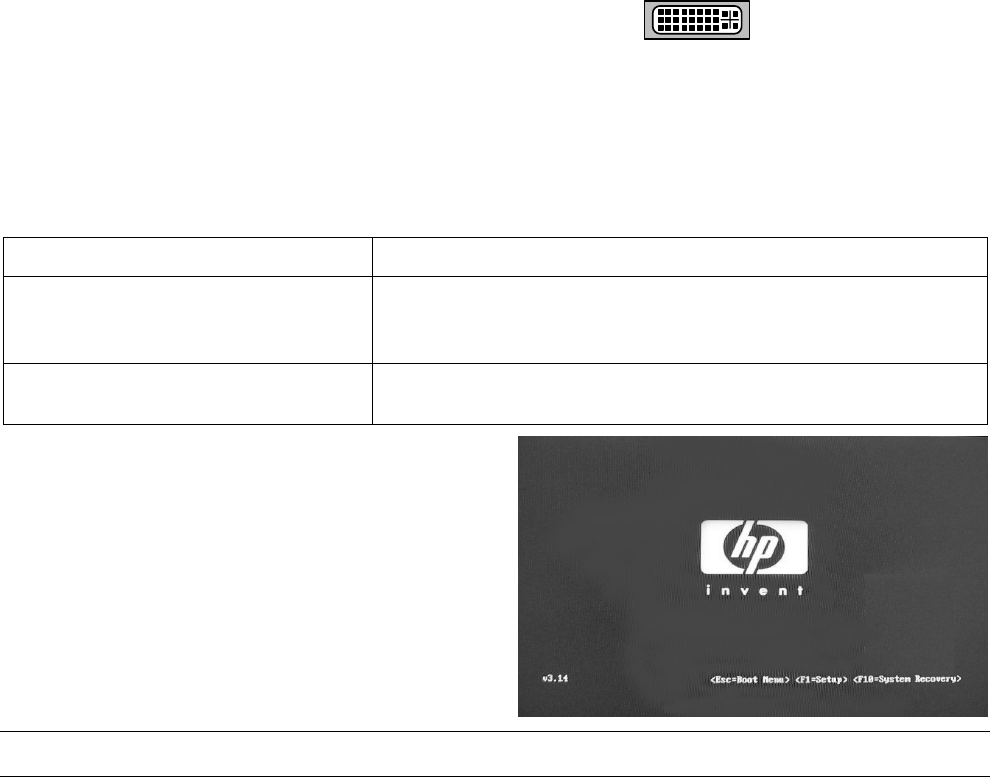
30 HP Digital Entertainment Center TV/Display Setup Guide
Troubleshooting DVI
This section contains important information about troubleshooting problems that may occur with your HP Digital
Entertainment Center DVI Video Out Setup, especially when you connect a DVI cable to your HDTV.
This section also applies to connecting DVI with an HDMI adapter cable.
Blank screen after powering up and during initial startup with DVI
Problem: After powering up and during initial startup, if your HP Digital Entertainment Center is connected to
DVI Video Out, you may notice that the TV/Display screen is: dark, blue, distorted, cropped, or inside dark
borders.
Solution: If your HDTV displays these conditions, or is too difficult to use, see the following table:
Blank screen for: Action:
1 to 2 minutes after you first turn on your
system during initial setup.
No action is required.
CAUTION: Do not restart your HP Digital Entertainment Center until the
screen indicates that setup is complete.
About 30 seconds after restarting. No action is required. Do not restart your HP Digital Entertainment Center.
Please wait for the display to reappear.
Recovering your system with DVI or
DVI/HDMI
Problem: On some TVs you do not see a blue and white
HP logo screen that shows the function key F10=System
Recovery selection. You cannot perform recovery or
certain activities in DVI.
Solution: Change your Video Out connection to VGA;
recover your system; and then reconnect the DVI
connection.
NOTE: Make sure that you have updated software. Refer to: http://www.hp.com/support
Blurred screen text
Problem: The text is not well defined on a flat panel TV with DVI. The display is in TV mode. This condition can
occur if your HP Digital Entertainment Center was connected to component video and you have changed to DVI.
Solution: Use this procedure if you have a monitor or a TV with monitor resolution settings connected to the HP
Digital Entertainment Center with DVI and see blurry screen text. To change the TV/Display from TV mode to
monitor mode, do the following:
1 Right-click the desktop, click nVidia Display in the dialog box, and then click TV (model).
2 Select nView Display Settings (or TV Settings) from the left-side list. The window appears.