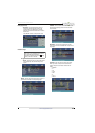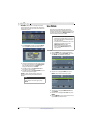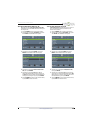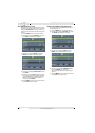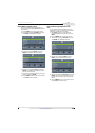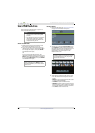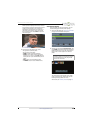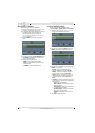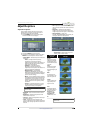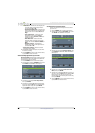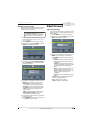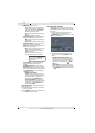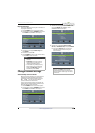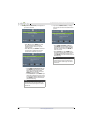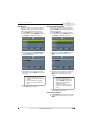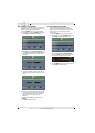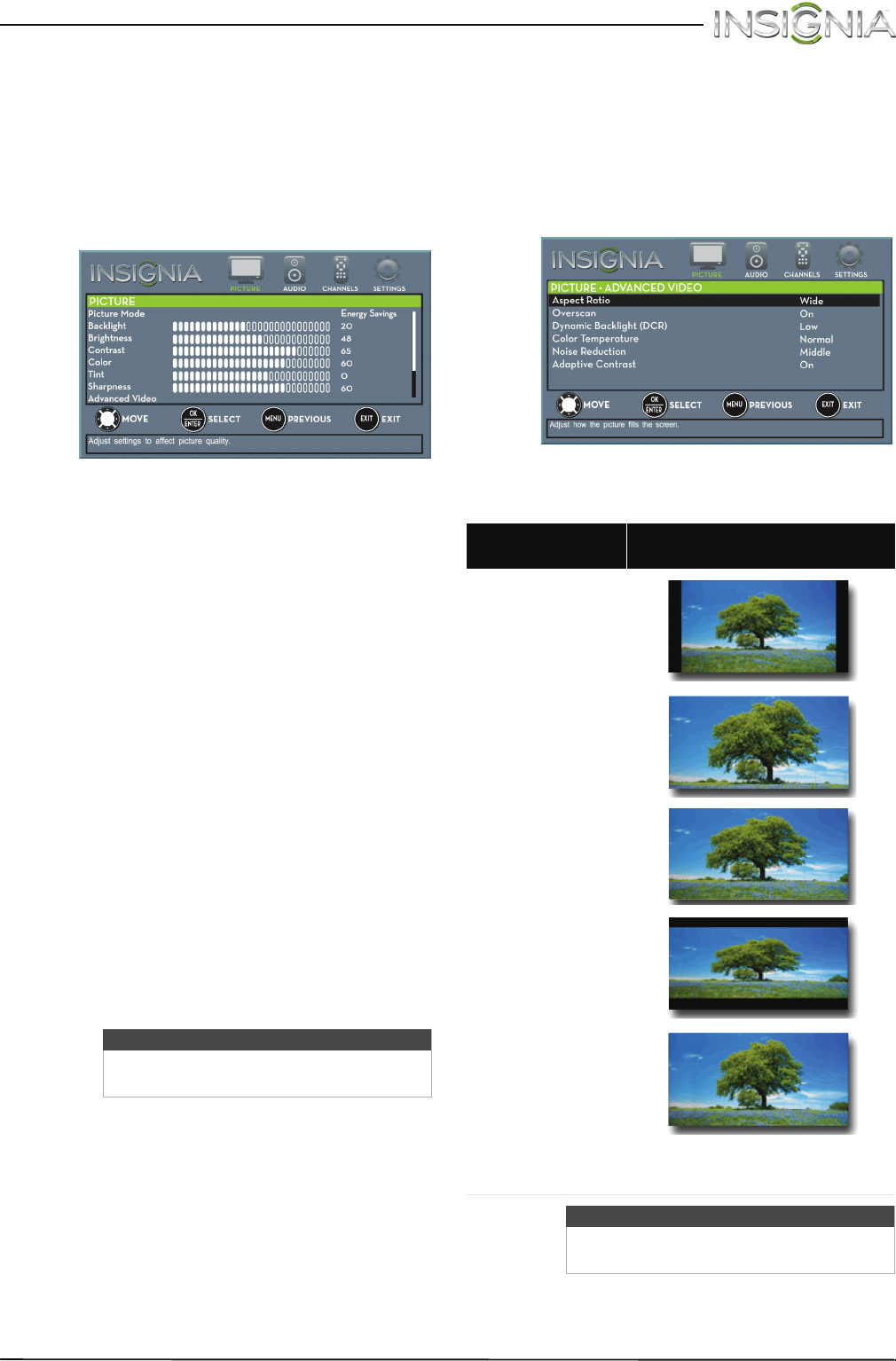
49
Insignia 20" LED TV/DVD Combo
www.insigniaproducts.com
Adjust the picture
Adjust the TV picture
You can adjust various settings to improve the
quality of the TV picture. Also, you can reset all
picture settings to the factory default.
1 Press TV-MENU. The on-screen menu opens
with the PICTURE menu displayed.
2 Press
T
or ENTER to access the menu.
3 Press
S
or
T
to highlight an option, then press
ENTER to access the option. You can select:
• Picture Mode—Selects the picture mode. You
can select:
• Vivid—(a bright and vivid picture).
Significantly increases the contrast,
brightness, and sharpness. This selection is
good for video games, animation, and in
bright light environments.
• Standard—(a standard picture).
Moderately increases the contrast,
brightness, and sharpness. This selection is
good for standard TV broadcasts.
• Energy Savings—(the backlight
brightness is decreased). Your TV has a
backlight that provides light for displaying
a picture. By reducing the amount of light,
your TV uses less energy.
• Movie—(a finely detailed picture). Adjusts
the brightness and contrast and lowers the
sharpness for a more realistic picture. This
selection is good for watching the highest
quality video such as Blu-ray Discs, DVDs,
and HDTV.
• Custom—(customized picture). Lets you
manually adjust picture settings such as
brightness, contrast, and sharpness.
• Backlight—Sets the overall brilliance of the
screen.
• Brightness—Adjusts the brightness of the
dark areas of the picture.
• Contrast—Adjusts the brightness of the light
areas of the picture.
• Color—Adjusts the color intensity of the
picture. A low setting may make the color look
faded. A high setting may make the color look
artificial.
• Tint—Adjusts the color balance of the picture.
Use this control to make skin tones look more
natural.
• Sharpness—Adjusts the color detail of
images. If you set this control too high, dark
images may appear with light or white edges.
• Advanced Video—Opens the
PICTURE · ADVANCED VIDEO menu where you
can adjust additional video options.
• Aspect Ratio—Adjusts how the picture
fills the screen. You can select:
Note
You can also press PICTURE to select the
picture mode.
Aspect ratio
options
Example
Normal:
Displays the image in the
original aspect ratio. Black
bars appear if the image is
not in the widescreen (16:9)
aspect ratio.
Zoom:
Expands the image to fill
the screen. The top and
bottom of the image may be
cropped.
Wide:
Use this option to view
content recorded in a 16:9
(widescreen) aspect ratio.
Cinema:
Stretches the image at the
edges, but keeps a clear
image in the center.
Auto:
Automatically adjusts the
image based on the screen
size and the TV program.
Note: Auto is only
available when Auto
Aspect Ratio in the
CHANNELS menu is set to
On.
Note
You can also press ASPECT to select the
aspect ratio.