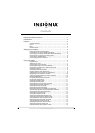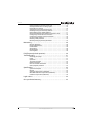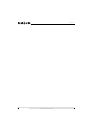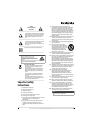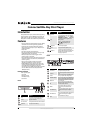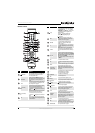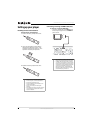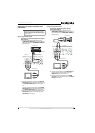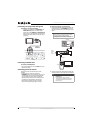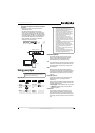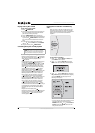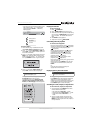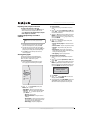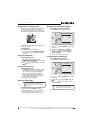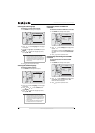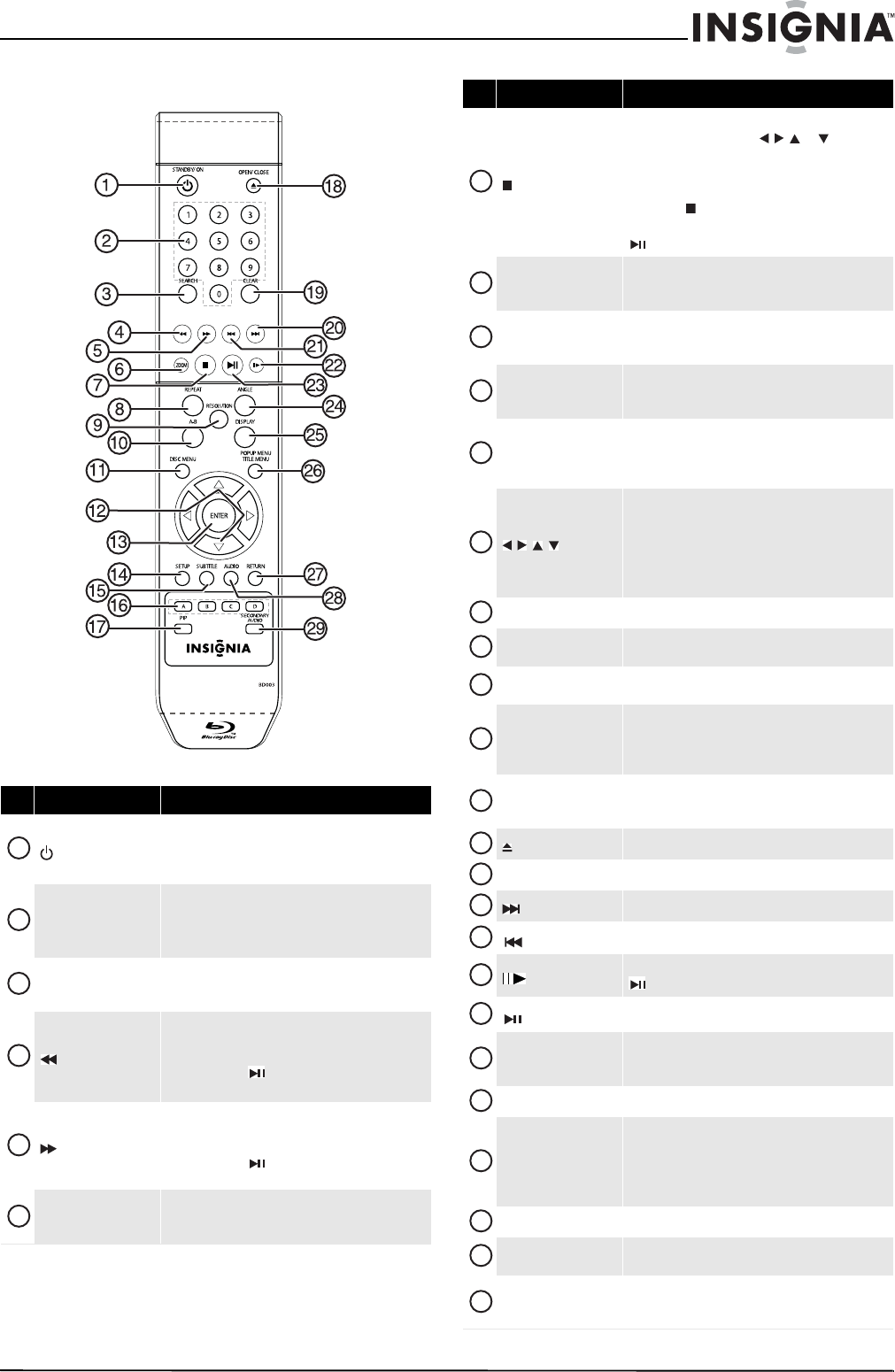
3
Connected Blu-Ray Disc Player
www.insigniaproducts.com
Remote control
# Item Description
STANDBY/ON
Press to turn on your player or put your player in
standby mode. When your player is in standby mode,
power is still entering your player. To disconnect
power, unplug the power cord.
Number buttons
In playback mode, press SEARCH, then press the
number buttons to enter a title, chapter, track, or time.
In menu mode, press to enter the parental code
password.
SEARCH
Press to search for a title, chapter, or specific time on a
disc. For more information, see “Searching for a title,
chapter, or elapsed time” on page 9.
(fast reverse)
Press to fast reverse. Each time you press this button,
the fast-reverse speed decreases from Fast x 2,
Fast x 4, Fast x 8, Fast x 16, Fast x 32, Fast x 64,
Fastx 128. Press (play/pause) to resume normal
playback.
(fast forward)
Press to fast forward. Each time you press this button,
the fast-forward speed increases from Fast x 2,
Fast x 4, Fast x 8, Fast x 16, Fast x 32, Fast x 64,
Fastx 128. Press (play/pause) to resume normal
playback.
ZOOM
Press to zoom in on a video. Each time you press this
button, the magnification level changes. This button is
only used for DVD discs.
1
2
3
4
5
6
(stop)
Press to stop playback. The Setup menu is displayed.
To resume playback, press or to select
DVD/BD-ROM, then press ENTER. Depending on the
disc, playback starts where it stopped or at the
beginning of the disc.
If you press (stop) twice, playback stops
completely. To start playback again, press
(play/pause).
REPEAT
Press to repeat the current title, chapter, track, or
repeat all. For more information, see “Repeating a
title, chapter, or CD track” on page 10.
RESOLUTION
Press to select the video resolution. For more
information, see “Selecting the video output
resolution” on page 13.
A-B
Press to create a playback loop. For more information,
see “Creating a playback loop on a DVD or audio CD”
on page 10.
DISC MENU
During DVD playback, press to open the DVD root
menu where you can select DVD playback options.
(This button is valid for DVDs that have a multi-layer
menu.)
If a disc menu opens when playing a Blu-ray Disc or
DVD, press to select a menu option, then press ENTER.
During media file browsing, press to select a file on the
popup menu, then press ENTER.
When a menu is open, press to select an option, then
press ENTER.
ENTER
Press to confirm selection in a menu.
SETUP
Press to open the setup menu where you can adjust
options.
SUBTITLE
Press to select a subtitle language or to turn subtitles
off.
A (red), B (green),
C (yellow), D (blue)
When playing a Blu-ray Disc that has a Java™
application, press to control playback. For more
information, see the documentation that came with
the Blu-ray Disc.
PIP
Press to turn PIP (picture-in-picture) mode on or off.
For more information, see “Using PIP
(picture-in-picture) mode” on page 11.
OPEN/CLOSE
Press to open or close the disc tray.
CLEAR
Press to clear an input error.
(next)
Press to go to the next title, chapter, or track.
(previous)
Press to go to the previous title, chapter, or track.
(step)
Press to advance one frame at a time. Press
(play/pause) to resume normal playback.
(play/pause)
Press to start or pause playback.
ANGLE
Press to select a viewing angle if multiple angles are
available on the disc. For more information, see
“Selecting a viewing angle” on page 11.
DISPLAY Press to display disc information.
POPUP MENU/
TITLE MENU
During Blu-ray Disc playback, press to open a menu
that lets you control Blu-ray Disc playback.
During DVD playback, press to open the DVD menu (if
available). For more information, see “Using a disc
popup menu” on page 11.
RETURN Press to return to the previous menu.
AUDIO
Press to select the audio mode. For more information,
see “Selecting the audio mode” on page 11.
SECONDARY AUDIO
In PIP mode, press to turn the audio for the secondary
video on or off. For more information, see “Using PIP
(picture-in-picture) mode” on page 11.
# Item Description
7
8
9
10
11
12
13
14
15
16
17
18
19
20
21
22
23
24
25
26
27
28
29